PowerPoint Viewer怎么快速批量删除所有备注文字
时间:2023-03-22 20:45:02 责任编辑:随便就行
PowerPoint Viewer怎么快速批量删除所有备注文字?有一些PowerPoint Viewer的新朋友们在使用这款软件的时候,不是很熟悉其中怎么快速批量删除所有备注文字?今天这篇教程内就描述了PowerPoint Viewer中快速批量删除所有备注文字的具体操作流程。
快速批量删除所有备注文字的具体操作流程
首先我们打开PowerPoint Viewer软件,建立空白演示文稿。
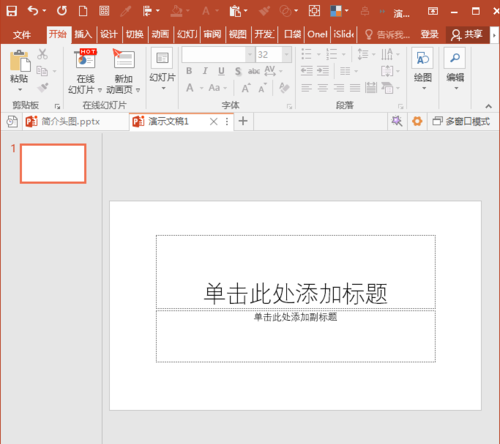
然后我们在PPT中建立多页幻灯片。
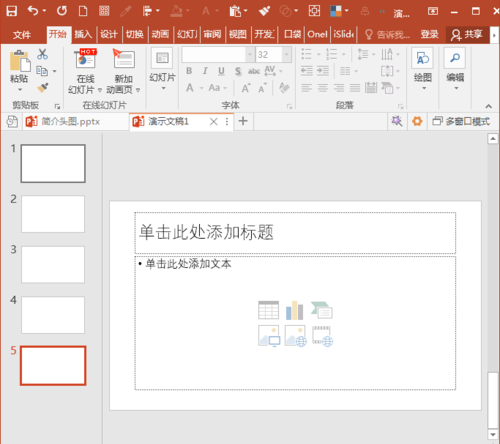
接着我们在每页幻灯片之下的备注栏中输入备注文字。
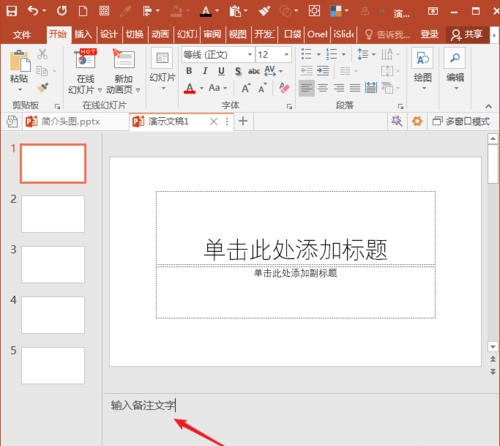
这时候我们需要快速一次性删除PPT中所有幻灯片之下的备注文字。点击文件菜单,打开信息页面,再点击检查问题之下的检查文档。
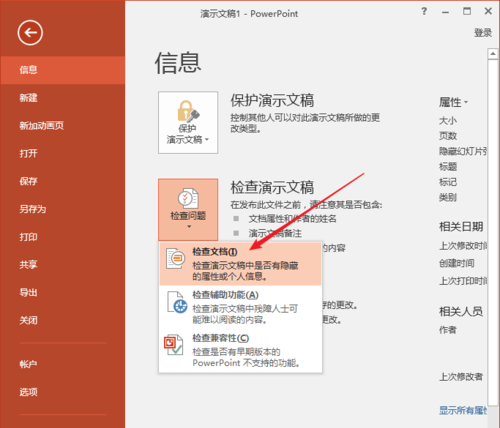
接着,在打开的文档检查器窗口中,确保演示文稿备注项被勾选(默认是勾选上的)。
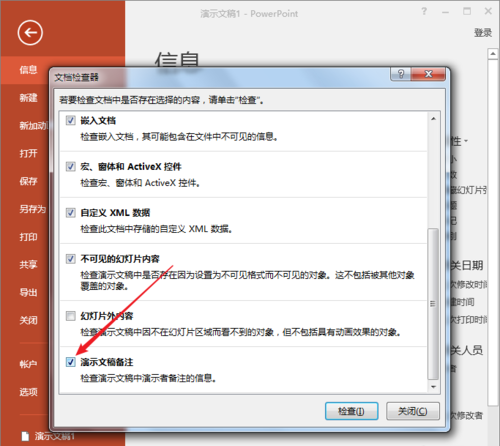
然后点击窗口下方的检查。
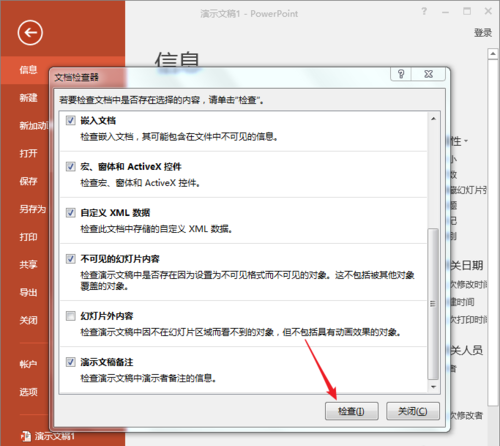
瞬间之后,PPT检查完成,显示已找到演示文稿备注。
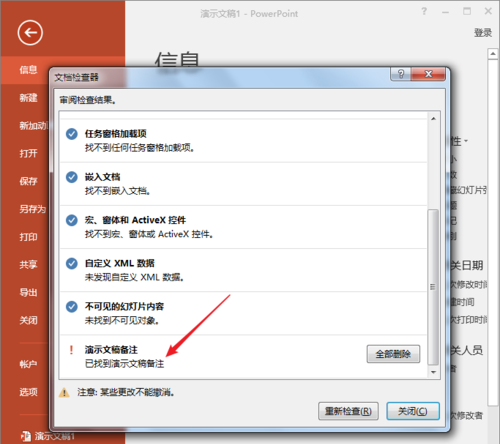
接着就是点击右侧的全部删除按钮。
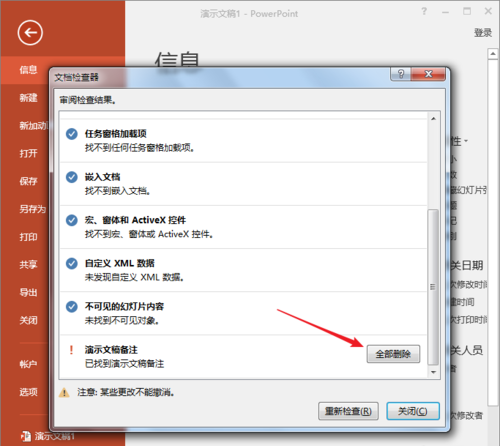
这样,PPT中所有幻灯片之下的备注文字都被删除了。
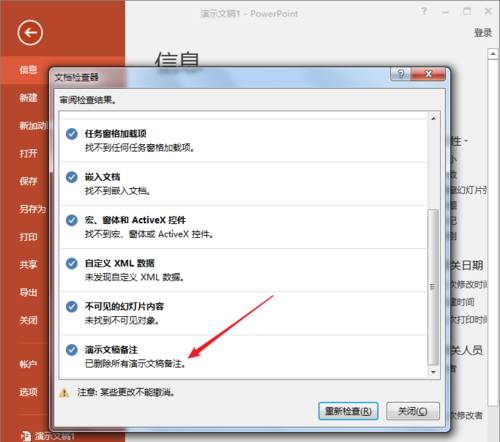
接着我们关闭检查窗口,回到普通视图,再看幻灯片之下的备注栏,备注栏中的文字就被全部删除了。
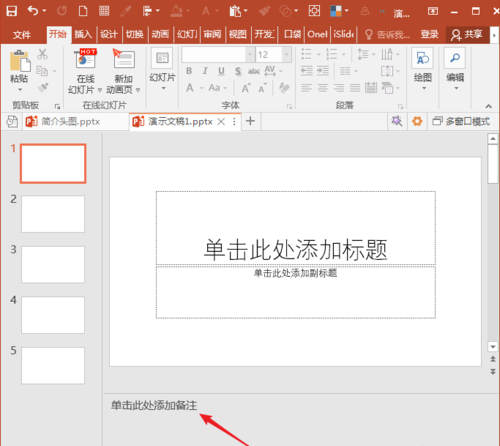
最后这种方法适用于需要紧急情况下快速删除备注文字,避免备注文字中的隐私信息泄露。
以上就是ai7手游帮小编为你带来的全部内容,希望大家喜欢,想了解更多软件资讯,请多多关注ai7手游帮。
PowerPoint相关攻略推荐:
PowerPoint怎么制作半环图形_制作一个酷酷的叠加半环图形的详细操作步骤














