photoshop中怎么设置光标样式?photoshop设置光标样式的方法教程
时间:2020-08-05 11:48:40 责任编辑:liufeng
photoshop中是一款不错的图片编辑软件,在平时生活中经常使用光标,你知道photoshop中怎么设置光标样式的吗?接下来我们一起往下看看photoshop设置光标样式的方法吧。
方法步骤
首先,我们来认识一下各种光标,下图是一个圆形光标,这种光标对控制画笔大小的能力比较强,而且中间的十字让准确度得到保证。
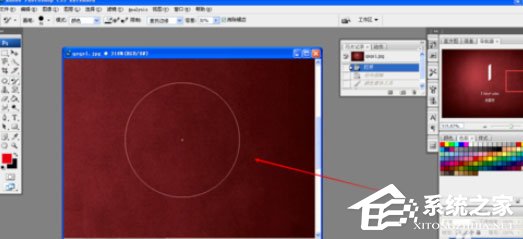
下面这一种光标是一个小十字,这种光标比较注重准确度,但是画笔的大小却无法有效体现出来,而且不太明显,小编不太经常使用这种光标。
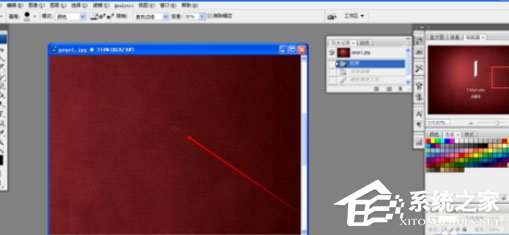
还有一种标准样式,是一直笔的形态,如图圈出的样子,这种光标基本看不到,因为除了生动具体的优点,对于绘图并没有太大帮助。
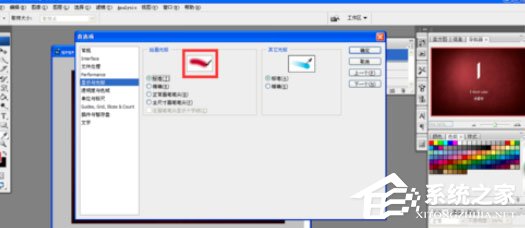
下面,我们就来看一下,如何进行光标的设定,首先在上方工具菜单中找到编辑首选项显示与光标进入光标的设置页面。
Photoshop相关攻略推荐:
Photoshop中使用匹配颜色功能搞定照片风格的具体操作方法
Photoshop怎么制作GIF徽章?PhotoshopGIF徽章的制作方法介绍

单击后就会弹出首选项对话框,进入光标的设置,一共有两个区域进行设定,有多种样式可以进行选择。

左边是以画笔为主的光标设置,一共有三个样式,有些样式还有附加的选项可以进行勾选,大家可以逐个尝试选择最顺手的光标。
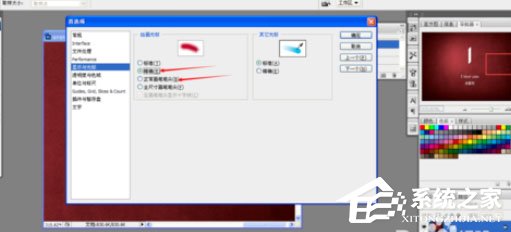
右边的是以取色光标为主的设置,标准就是我们默认的,也是十分大众的吸色光标,精准则是一个圆圈,比较准确。
我们把两种光标都确定下来后,选定,单击确认就完成了设置,我们就能一直使用我们感觉顺手的光标了。这个技巧操作十分实用,要掌握一下。
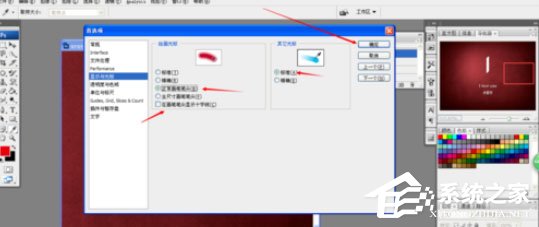
以上就是photoshop中怎么设置光标样式的全部内容,按照以上的方法操作,你就能轻松的掌握photoshop设置光标样式的方法。














