Adobe Photoshop如何调整图层透明度-调整图层透明度的详细操作步骤
时间:2020-08-05 12:13:02 责任编辑:随便就行
在座的各位伙伴们,了解adobe Photoshop中图层透明度是怎么调整的吗?今天为你们带来的教程就是Adobe Photoshop调整图层透明度的详细操作步骤。
我们先打开Adobe Photoshop软件,打开你的素材或图片;如图所示,对“按钮”图层做透明调整;

然后分为三种方法讲解;
方法一:选中“按钮”图层,在图层顶部有个不透明度输入框;点击白色输入框,就可以输入你所需要的数值;如图所示;

或者点击小三角,在出现的横条上拉动三角调整不透明度即可(数值也是会随着变化)~查看红框中的小三角~

方法二,我们双击“按钮”图层,在弹出的混合选项中,会出现“不透明度”选项区域,直接在区域内拖动小三角,或者输入数值即可调整透明度;

需要注意,在混合选项中调整不透明度,必须勾选了“预览”选项才能查看调整的效果;否则就只能点确定之后才能查看,如图所示;

方法三:是一种快速的方法,但这方法不能调整到特别细致,这方法是使用了键盘的快捷键,快捷键是[0]-[9]的数字,选择图层,然后按数字[0]-[9]任意一个键,就可以调整图层透明度了。数字值越小,越透明,0为完全透明,9为原图透明度。如图所示;我直接按了数字1键

最后完成,保存图片,上面三种方法,任意一种就可以调整透明度,多操作多实践,很快就能记住。哈哈。
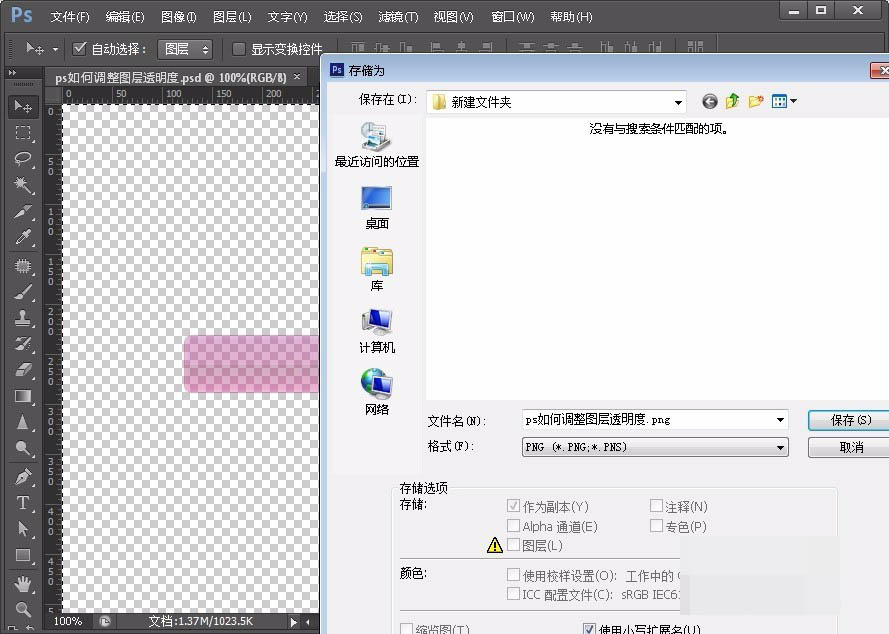
Photoshop相关攻略推荐:
Photoshop怎么设计字母标志_Photoshop设计字母标志图文解析
Photoshop如何快速去除图片中路人甲_Photoshop快速去除图片中路人甲步骤一览
Photoshop为什么出现液化窗口不显示图片_Photoshop出现液化窗口不显示图片解决方法介绍
以上就是ai7手游帮小编为你带来的全部内容,希望大家喜欢,想了解更多软件资讯,请多多关注ai7手游帮。














