Photoshop如何快速去除图片中路人甲_Photoshop快速去除图片中路人甲步骤一览
时间:2020-08-05 11:58:48 责任编辑:花泽香菇
在使用Photoshop时,有的新手朋友还不晓得Photoshop快速去除图片中路人甲的操作,下面我们一起去学习一下吧,相信对大家一定会有所帮助的

打开Photoshop软件,导入一张需要处理的图片,在左侧工具栏中选择套索工具,
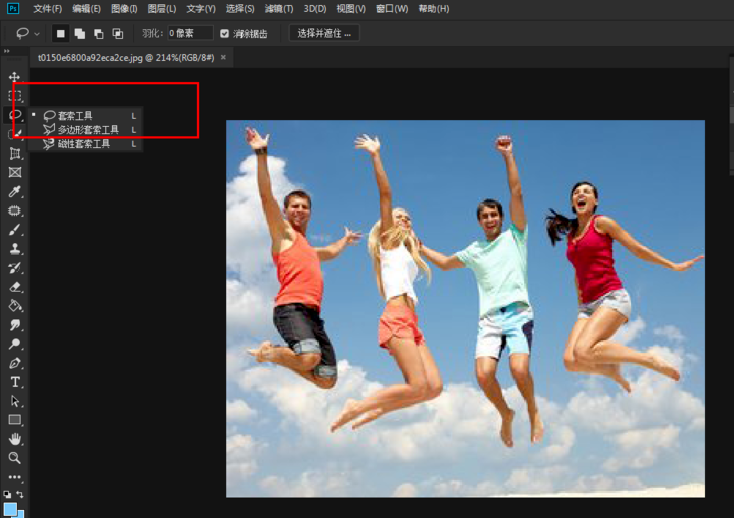
将人物圈起来,注意控制范围,识别度会更高,如图,
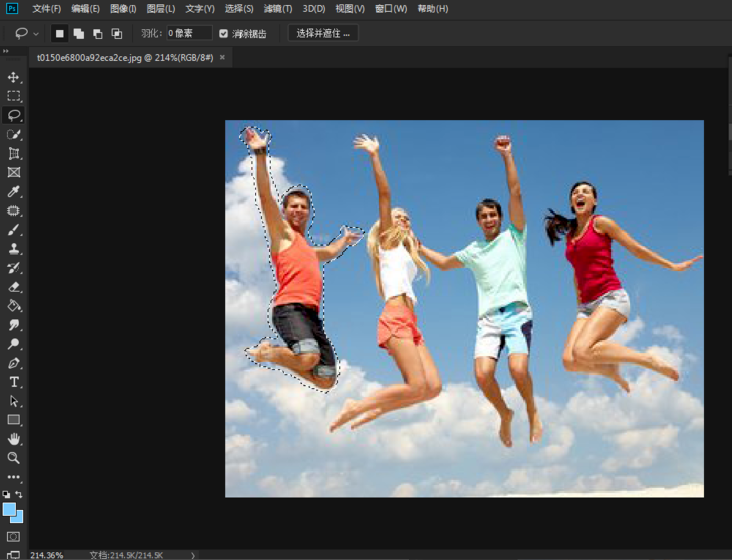
在虚线选区框的位置右键,选择【填充】,如图,
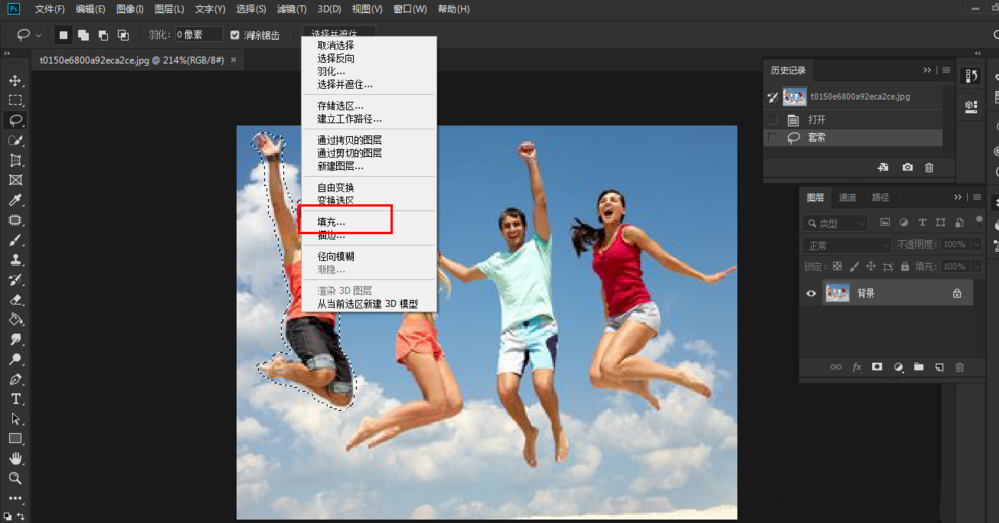
弹出填充窗口,内容选择【内容识别】,点击确定,如图,
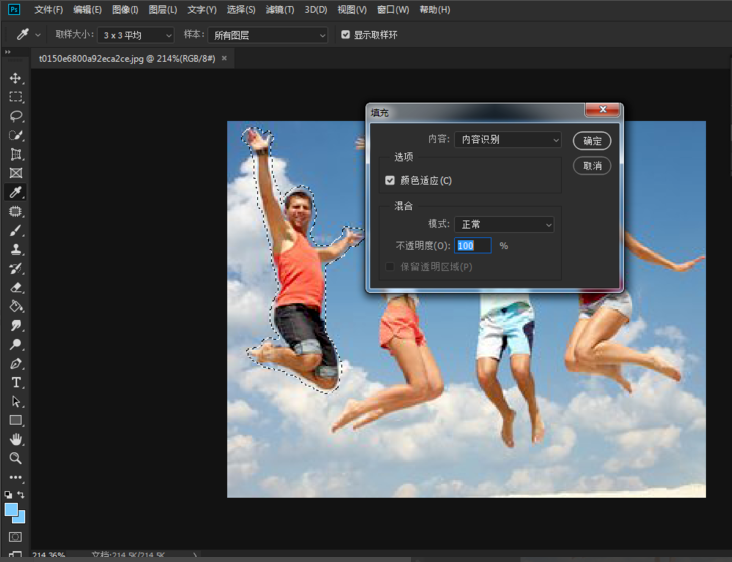
如果没有处理干净,重复之前的步骤,再用套索工具框选人物,填充图层,这样就可以彻底清除左边的人物,
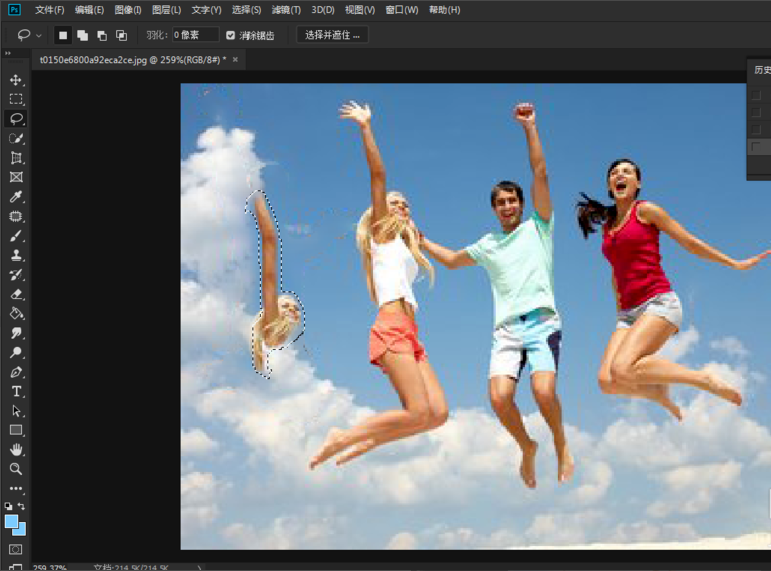
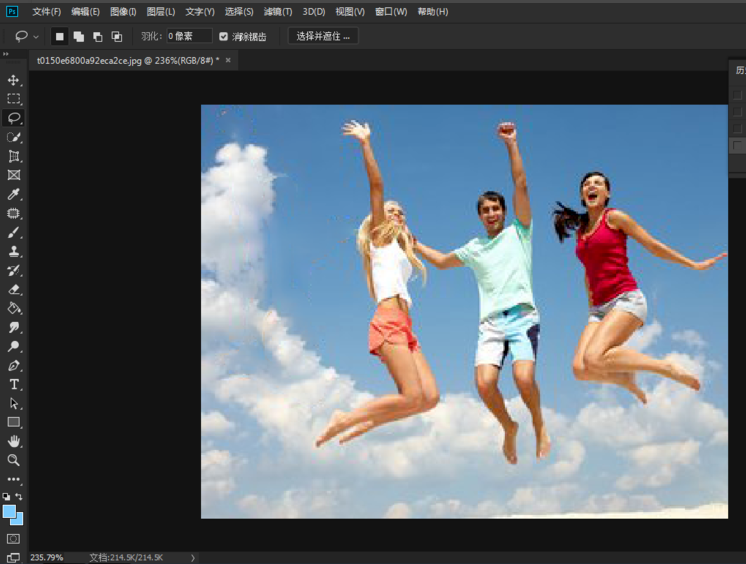
接着去除掉右边人物,方法同上,内容识别,填充好图片,图片处理完成了,效果如图。
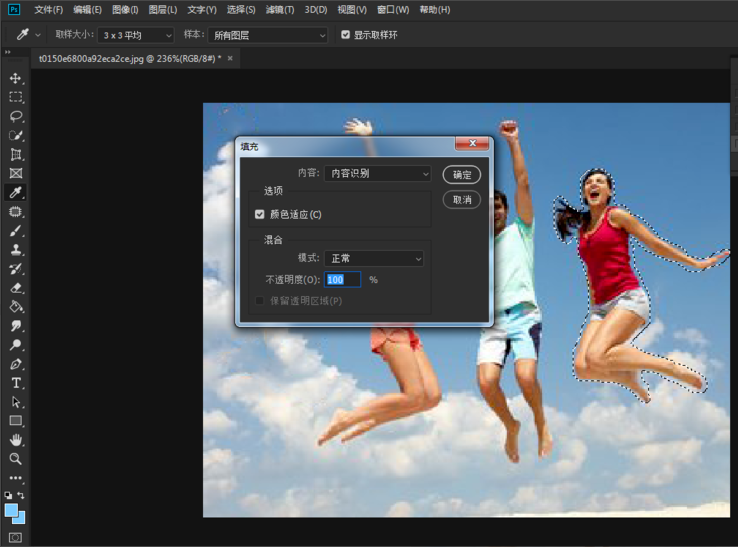
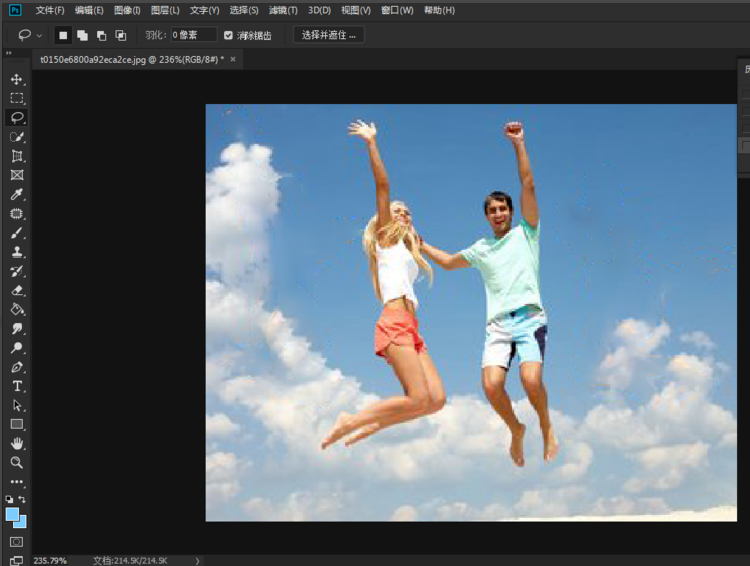
以上就是我为大家分享的全部内容了,更多软件教程可以关注ai7手游帮














