Photoshop如何利用通道快速抠图_Photoshop利用通道快速抠图图文解析
时间:2020-08-05 12:01:58 责任编辑:花降
最近不少新用户咨询小编关于Photoshop利用通道快速抠图的操作,本节文章就详细讲解关于Photoshop利用通道快速抠图的操作方法。来跟着小编一起学习吧!

打开Photoshop软件,拖入一张照片,按快捷键【ctrl+J】,复制一层,
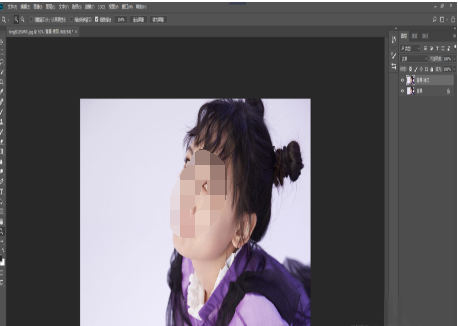
点击【通道】,复制一层明暗对比强烈的图层(蓝色图层),如图,
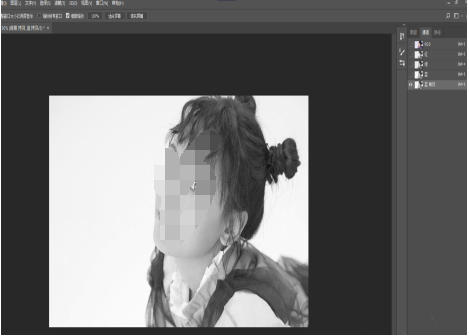
在菜单栏中点击【图像】——【调整】——【色阶】命令,也可以按快捷键【ctrl+L】,
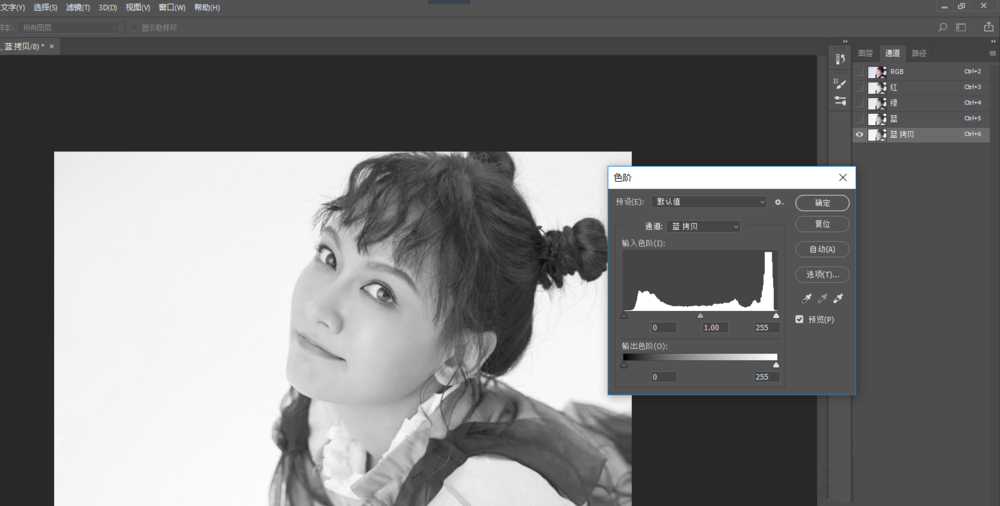
弹出色阶窗口,调整明暗度,让亮处更亮,暗处更暗,
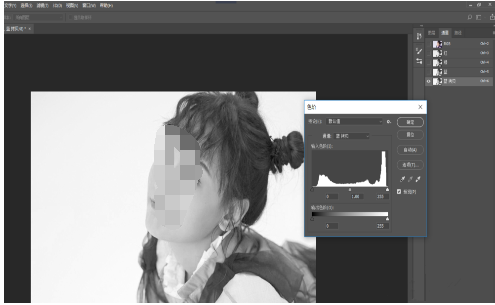
接着点击【图像】——【调整】——【反相】,快捷键是【ctrl+I】,
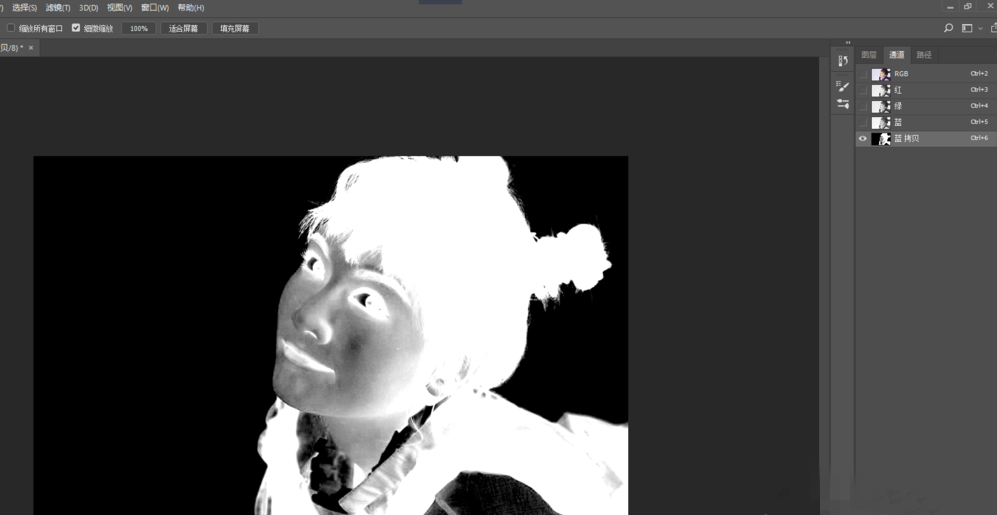
选择画笔工具,前景色为白色,
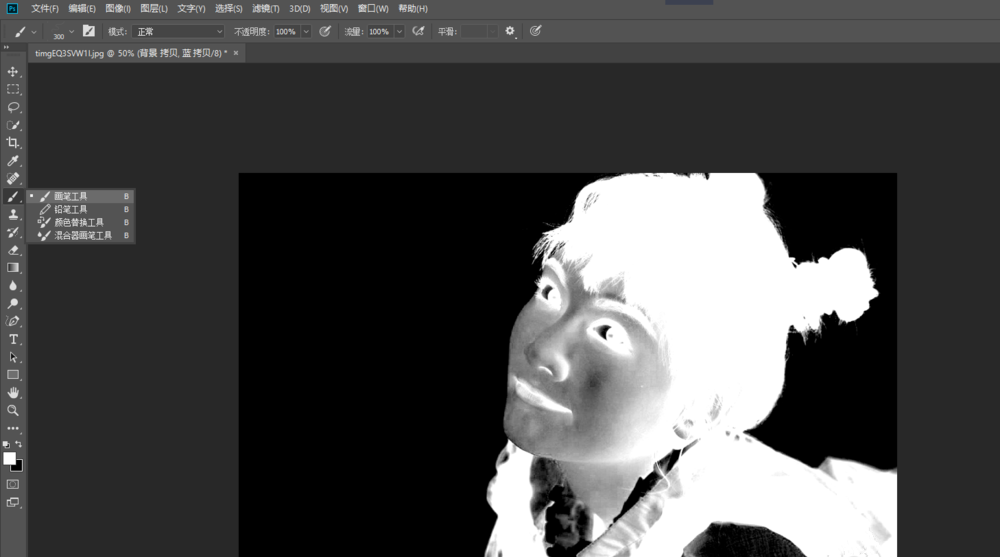
将人物部分用画笔工具涂抹成纯白色,点击右下角的【载入选区】选项,
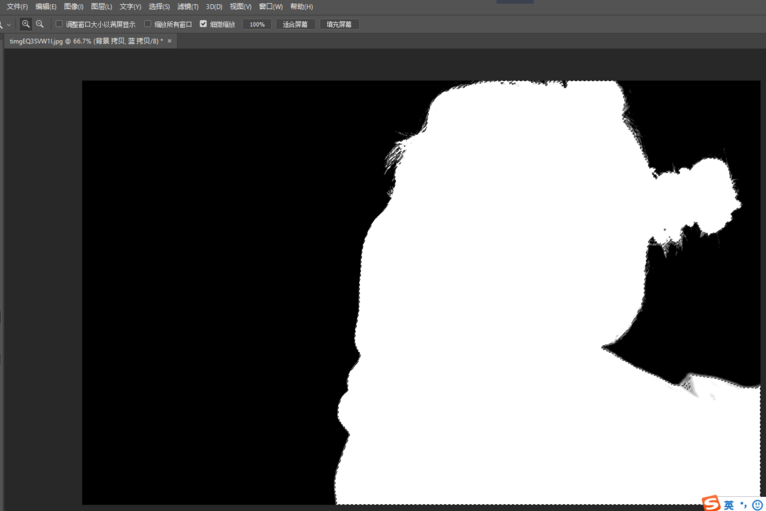
回到【图层】,选择复制图层,点击底部的【添加蒙版】选项,

将原始图层的眼睛关掉,人物就成功扣取出来啦,如图,
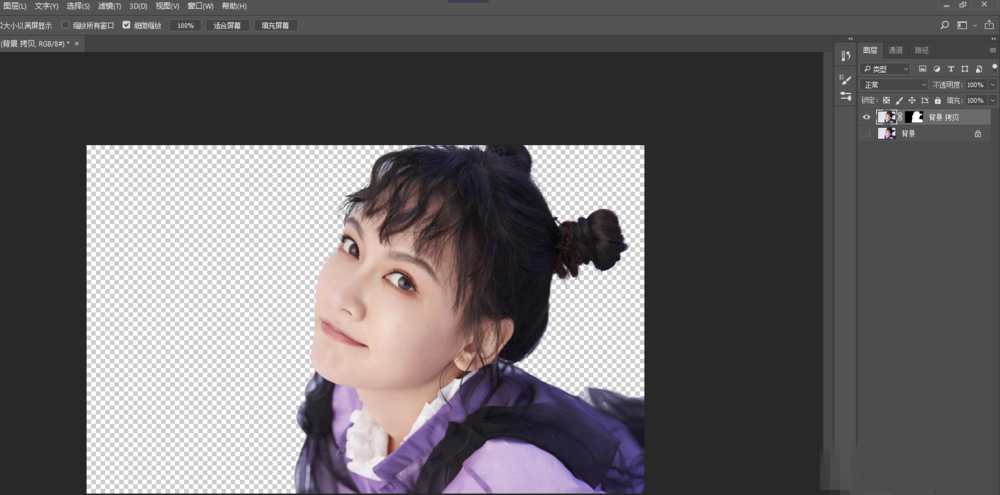
根据上文为你们讲解的Photoshop利用通道快速抠图的具体操作步骤,你们应该都学会了吧!想获得更多资讯,请多多关注ai7手游帮!
Photoshop相关攻略推荐:
Photoshop中如何设置调整?Photoshop中设置调整的方法介绍














