Photoshop怎么制作素描效果_制作素描效果的详细操作解析
时间:2020-08-05 11:51:19 责任编辑:zyq
想要将照片制作出素描效果,你们知道使用Photoshop软件是怎么操作的吗?下面这篇教程就为你们带来了。

首先将你的照片导入到PS中,并按CTRL+J复制新建一个图层。
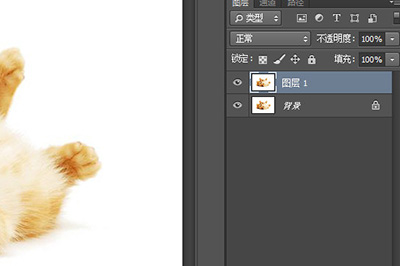
接着我们将照片的颜色先去除:菜单栏【图像】-【调整】-【去色】,快捷键CTRL+SHIFT+U。

然后再次CTRL+J复制一个图层得到图层1拷贝,并在菜单栏【图像】-【调整】-【反相】,快捷键CTRL+I。效果有点恐怖是不是。

再我们将图层1拷贝的图层的混合模式调整为【颜色减淡】,这个操作会让画面整个变白。
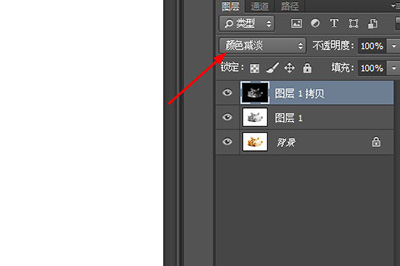
之后在在这个图层上添加【滤镜】-【其他】-【最小值】。
在调整框中将半径调整为1或者2,这个根据照片本身情况而定。
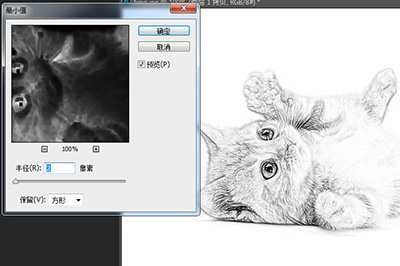
调整好后我们接着调整,使用菜单栏【图像】-【调整】-【色阶】,快捷键CTRL+L。
将输出色阶中的白色部分箭头往黑色部分拖动,直到素描效果出现位置。
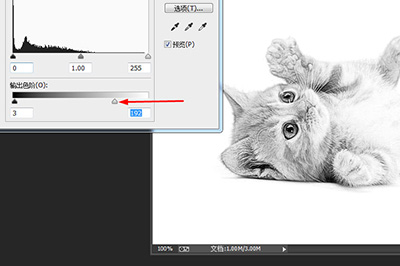
最终效果呈现如下,小猫咪是不是非常的可爱呢。
Photoshop相关攻略推荐:
photoshop怎样制作透明图片?photoshop制作透明图片的方法介绍
Photoshop单色怎么快速换色?Photoshop单色快速换色的方法详解
photoshop中怎么设置光标样式?photoshop设置光标样式的方法教程
Photoshop怎么为风景图片添加太阳_添加太阳的详细操作方法

相信你们看完了上文价格节的,应该都学会了吧!














