Photoshop怎么绘制下雨效果_绘制下雨效果步骤解析
时间:2020-08-05 11:56:57 责任编辑:花泽香菇
有些人在使用Photoshop时,还不了解Photoshop绘制下雨效果的操作,下面小编就讲解Photoshop绘制下雨效果的操作方法吧。

首先将照片导入到PS中,按CTRL+J复制新建一个图层。然后再在图层上方新建一个图层,这个图层就是做下雨效果的图层。
在新图层上按Shift+F5进行填充界面,将其填为纯黑色。
Photoshop相关攻略推荐:
怎么在Photoshop中设计出格子效果?Photoshop中设计格子效果的方法介绍
Photoshop如何快速切割图片_Photoshop快速切割图片步骤一览
Photoshop单色怎么快速换色?Photoshop单色快速换色的方法介绍
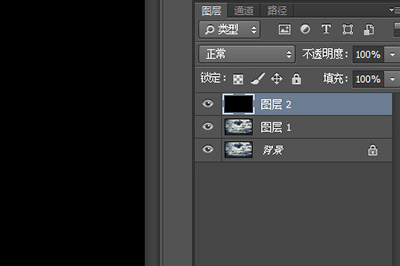
接着在图层上点击上方滤镜进行滤镜操作: 滤镜A:【杂色】-【添加杂色】;数量选择10-15,越大说明雨越大;分布选择为【高斯分布】;勾选【单色】
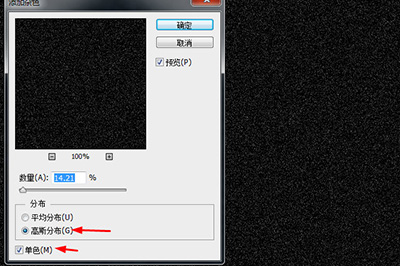
滤镜B:【模糊】-【动感模糊】;角度为45-90,这代表雨下落的方向和角度;距离为10-50,这代表雨滴的密集程度。

调整好后,点确定。并将图层混合模式设置为【变亮】过滤掉黑色背景。
若发现雨水效果不明显,按CTRL+F5调出曲线界面,在接近右上角的部分往上拖一点点,直到雨水效果清晰为止。
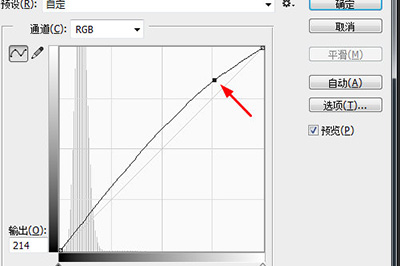
最后效果如图所示。

各位小伙伴们,看完上面的精彩内容,都清楚Photoshop绘制下雨效果的操作流程了吧!














