Photoshop怎么制作磨砂效果_Photoshop制作磨砂效果流程详解
时间:2020-08-05 11:56:48 责任编辑:zyq
如果你还不会利用的话,就来下文学习学习利用Photoshop制作磨砂效果的操作步骤吧,希望可以帮助到大家。

我们需要先打开Photoshop软件打开,点击文件,新建画布,再按Ctrl+N新建图层,按Shift+F5填充草绿色
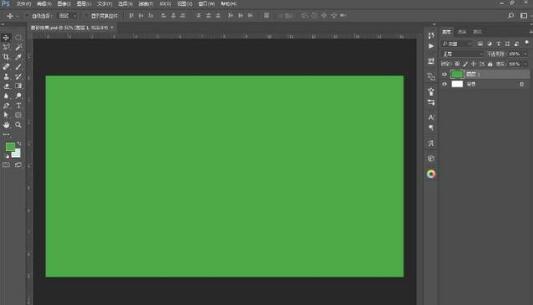
然后我们选择滤镜→杂色→添加杂色,数量是百分之15,高斯分布,单色
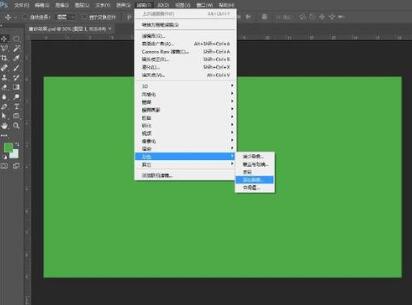
接着我们按T键选择文字工具,然后在页面打上文字

这时候将右键点击图层,选择栅格化文字 ,然后给在上面的文字设置图层样式:描边,颜色用白色
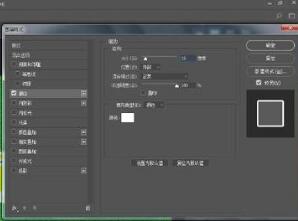
再选择选择滤镜→杂色→添加杂色,数量是百分之15,高斯分布,单色
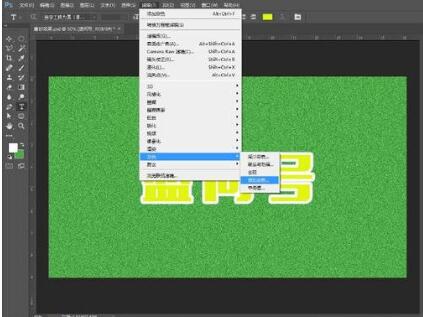
然后我们再按Ctrl+J复制图层,然后选择下面的文字图层,用移动工具移动

这时选择图片→调整→色相饱和度,改变下面文字图层的颜色

最后我们选择左侧工具栏的钢笔工具,选择形状,然后再将一些空隙填补
Photoshop相关攻略推荐:
怎么在Photoshop中设计出格子效果?Photoshop中设计格子效果的方法分享

上文讲述的Photoshop制作磨砂效果的详细流程讲述,你们是不是都学会了呀!














