Photoshop排版一寸照片的具体操作流程
时间:2020-08-05 11:35:43 责任编辑:tintin
Photoshop是大家经常使用的软件,但是你们知道使用Photoshop如何排版一寸照片吗?下文就带来了Photoshop排版一寸照片的具体操作流程。

打开Photoshop软件,导入图片素材,点击上方菜单栏中的【图像】——【图像大小】,输入宽度2.5cm,高度3.5cm,点击确定。
点击菜单栏中的【图像】——【画布大小】,这里我以排版在6寸照片为例(10x15cm),宽度键入0.5cm,高度键入1.2cm,画布扩展颜色选为白色,点击确定。
注意:模式单位是像素,大家要记得改为厘米。
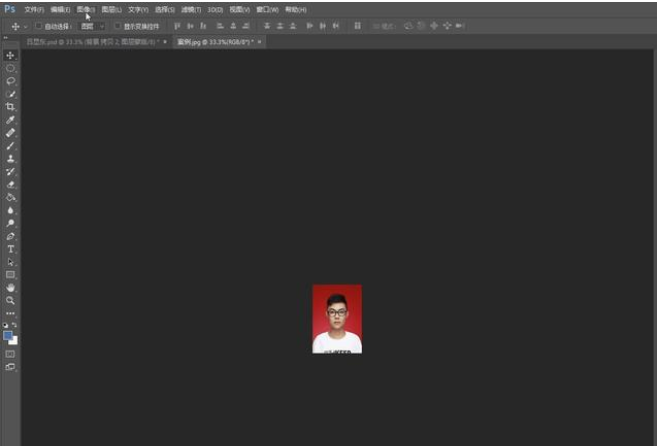
点击菜单栏中的【编辑】——【定义图案】,将这张照片定义为图案并命名标注,为后面快速排版打下最重要的一个基础。
新建一个和所要打印输出的相纸规格一样的文档,我这里是6寸,所以新建一个10x15cm、300像素/英寸、背景为白色的文档。
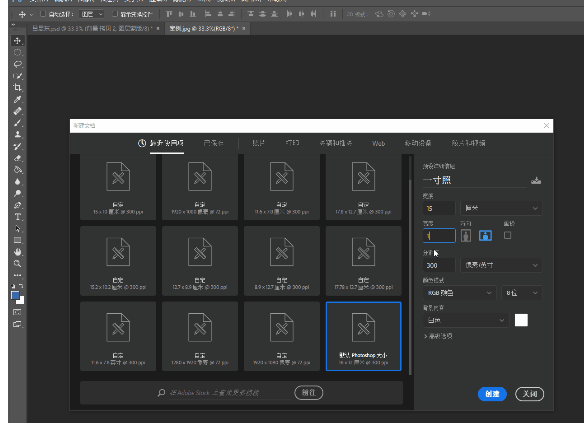
点击菜单栏中的【编辑】——【填充】,进行图案填充,找到刚刚保存的图案,点击确定就能完成快速排版。
最后将图片保存为jpg格式并导出,正常打印就可以了。
按照上文讲述的Photoshop排版一寸照片的具体操作流程,你们自己也赶快去试试吧!















