PS怎么制作图片曝光过度效果
时间:2020-08-05 12:16:39 责任编辑:李尬尬
今天ai7手游帮小编给大家讲解如何使用PS软件制作图片曝光过度效果?有需要或者有兴趣的朋友们可以看一看下文,相信对大家会有所帮助的。

打开Photoshop软件,导入一张图片,复制一个图层,

在菜单栏中点击【图像】——【调整】——【色相/饱和度】命令,弹出窗口,设置调整参数,如图,
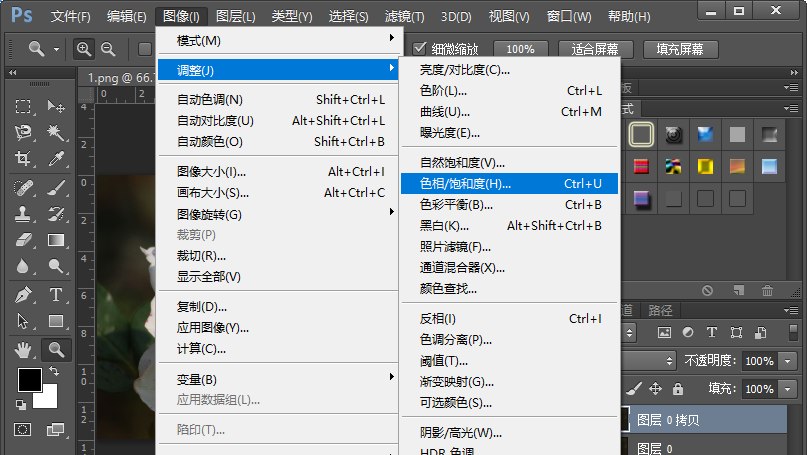
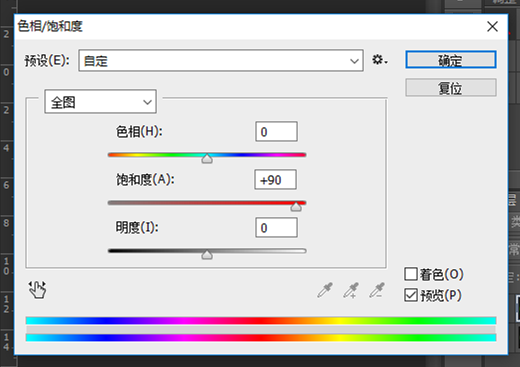
接着点击【滤镜】——【滤镜库】,在滤镜库中点击【素描】——【粉笔和炭笔】,根据图示,设置参数,点击确定即可,
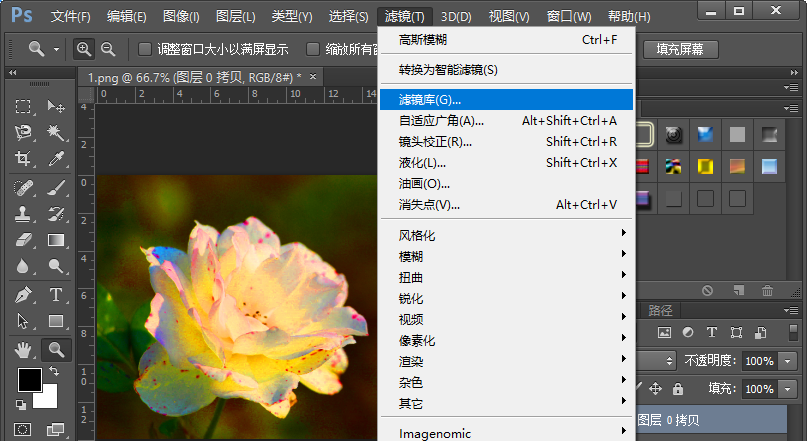
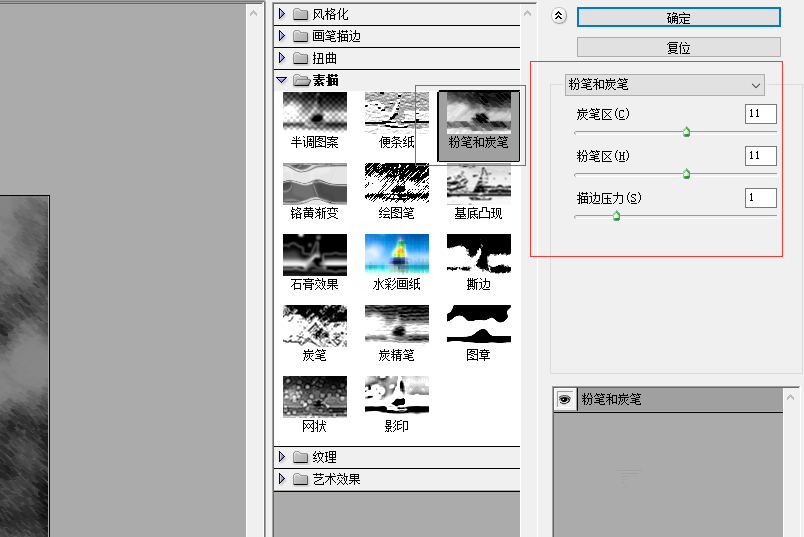
然后点击【滤镜】——【模糊】——【高斯模糊】命令,弹出窗口,设置参数,给当前图层添加一个高斯模糊滤镜效果,
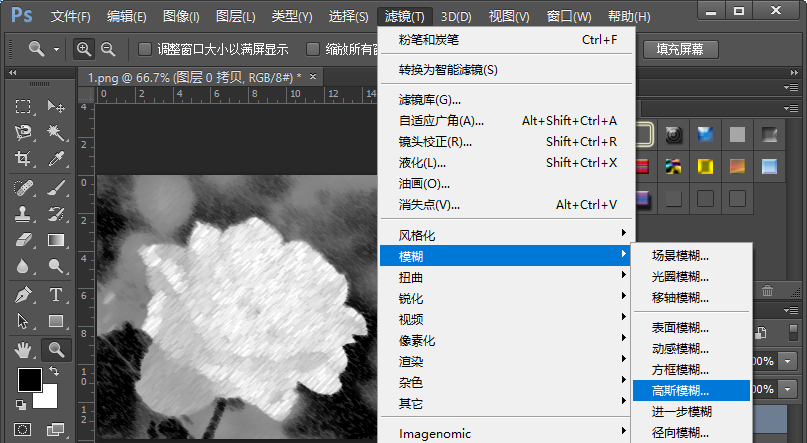
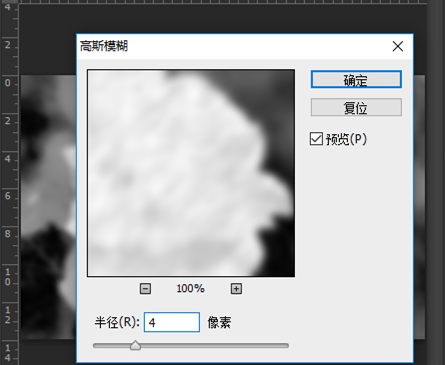
接着将当前图层的图层混合模式修改为【滤色】,
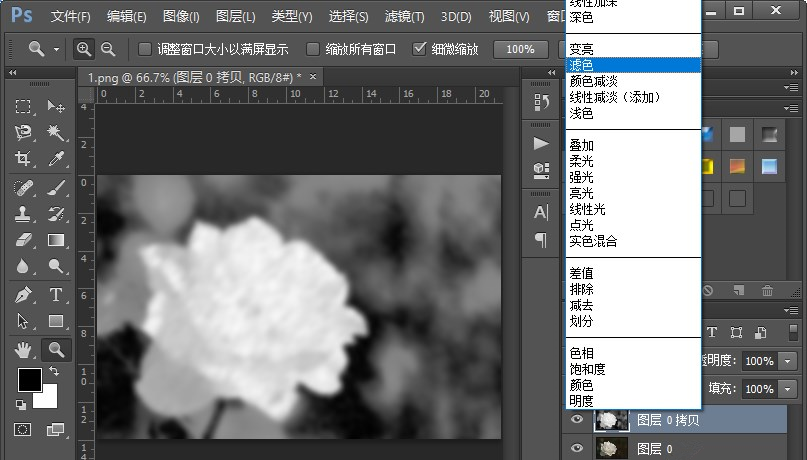
处理完成,图片曝光过度的效果就是这样啦,是不是很简单呢?
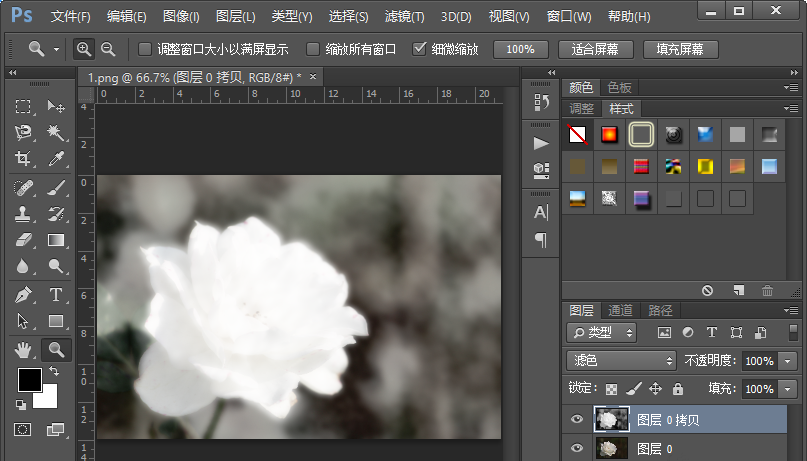
以上就是ai7手游帮小编为你带来的全部内容,希望大家喜欢,想了解更多软件资讯,请多多关注ai7手游帮。
PS相关攻略推荐:














