Adobe Photoshop中如何找到极坐标位置-极坐标位置的具体操作方法
时间:2020-08-05 12:13:02 责任编辑:随便就行
很多的用户们与小编一样并不是很熟悉其中极坐标在什么位置?今天为各位带来的文章就讲述了adobe Photoshop中找到极坐标位置的具体操作方法。
我们先将要极坐标的图片利用ps打开,然后将其变为图层。

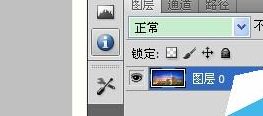
这时180度旋转图片,然后在滤镜里面选择扭曲里面的极坐标。



再按照上面的步骤的话出来的效果是椭圆的,因为图片是长方形的,如果想要让效果呈圆形的话 点击图像,选择图像大小,将宽高改为一样的大小然后再极坐标,这样出来的效果就是圆形。



注意事项:
1、旋转图片可以ctrl+t利用这个快捷键选中图片然后再上面的旋转角度输入180即可。
2、改变图像大小的时候一定要把约束比例勾掉。
Photoshop相关攻略推荐:
Photoshop如何更改人物衣服颜色_Photoshop更改人物衣服颜色图文详解
Photoshop如何把图片局部变为黑白色_Photoshop把图片局部变为黑白色流程分享
Photoshop怎么调整图片背景颜色_Photoshop调整图片背景颜色图文详解
以上就是ai7手游帮小编为你带来的全部内容,希望大家喜欢,想了解更多软件资讯,请多多关注ai7手游帮。














