Photoshop怎么消除图片上杂物_Photoshop消除图片上杂物方法介绍
时间:2020-08-05 12:07:32 责任编辑:李尬尬
发现自己拍出的图片上有杂物,你们知道使用Photoshop软件是怎么消除图片杂物的吗?今日在此篇教程中就带来了Photoshop消除图片上杂物方法。

打开Photoshop软件,进入界面,导入一张图片,复制图层,我们需要把最左侧的人物抹去,
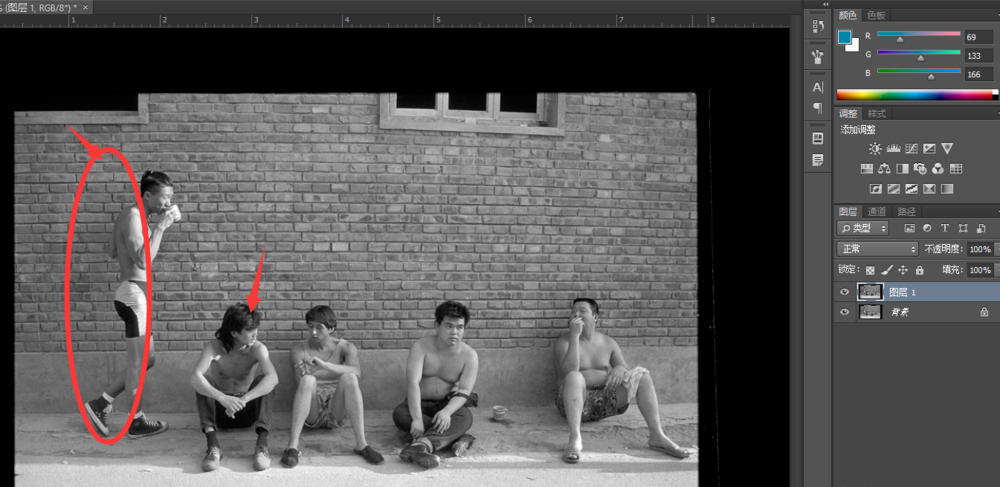
选中复制过的图层,在菜单栏中点击【滤镜】——【消失点】,

进入消失点设置页面,先将需要消除的区域用方框画出来,注意,上方要进行留白,

设置与画半径为5像素,注意,如果羽化像素过大,那么整体将不能继续操作,

接着我们可以看到矩形工具,利用该工具在人物上方框选一个完整区域,

然后按Alt键让其对齐,不停向下移动,一点点的复制区域,将人物消除,
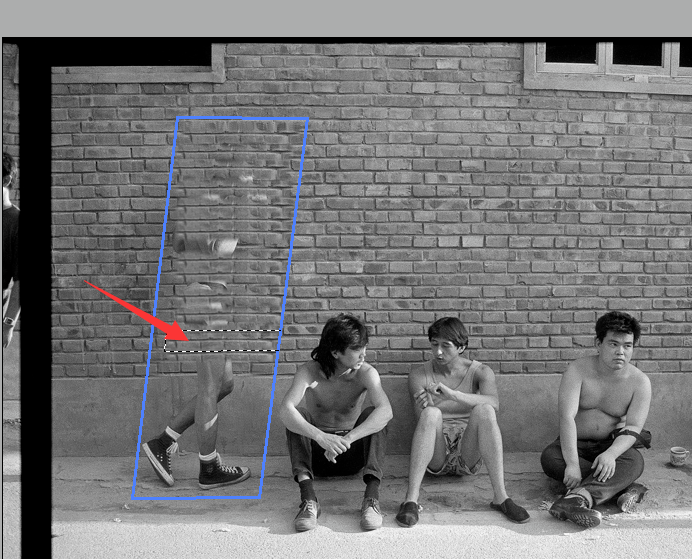
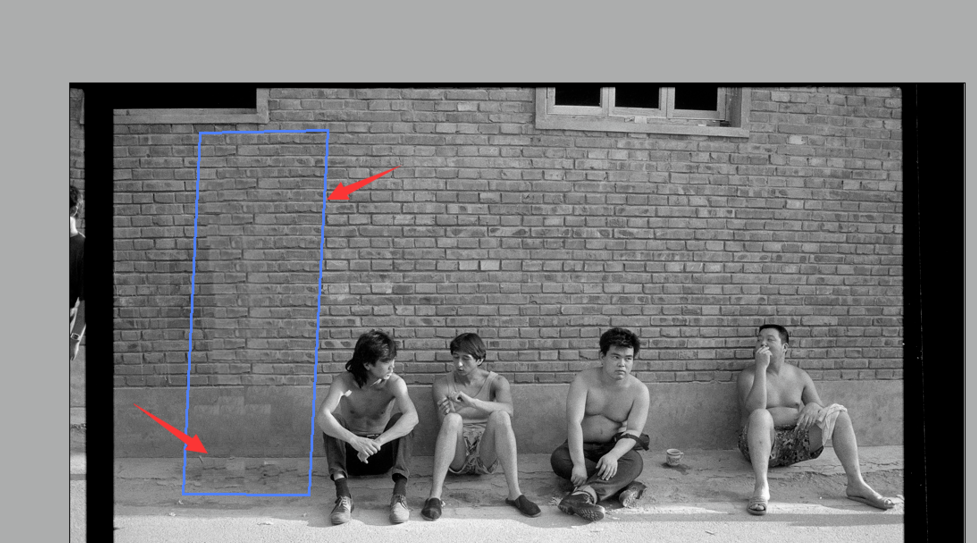
人物消除完成,回到主界面,点击使用污点修复画笔工具,对修改的痕迹进行简单涂抹,
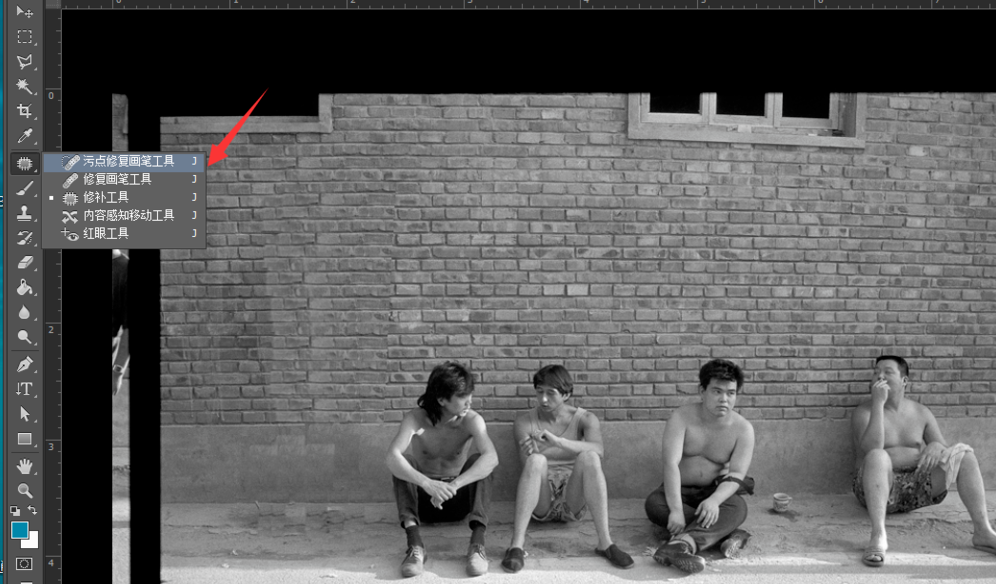
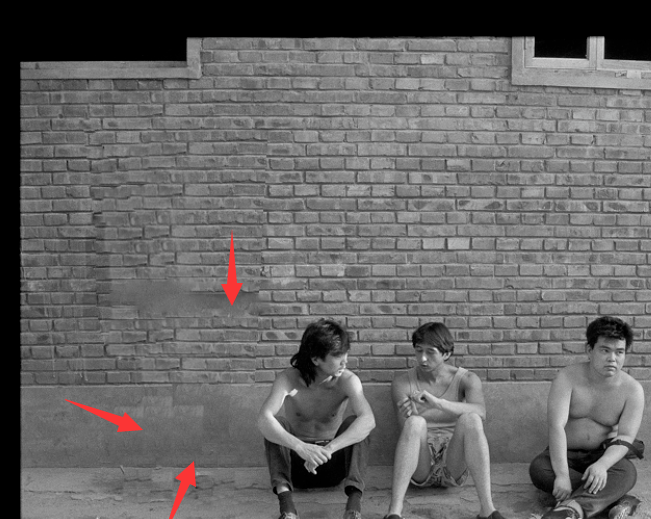
所有操作完成,最终效果如图:

Photoshop相关攻略推荐:
Photoshop如何将古风照片制作为水墨古风照_古风照片制作为水墨古风的详细操作步骤
Photoshop怎么为风景图片添加太阳_为风景图片添加太阳的详细操作步骤
Photoshop如何把图片局部变为黑白色_图片局部变为黑白色步骤图文解析
以上就是ai7手游帮小编为你带来的全部内容,希望大家喜欢,想了解更多软件资讯,请多多关注ai7手游帮。














