ps怎么调整亮度_ps调整亮度步骤分享
时间:2020-08-05 12:03:39 责任编辑:花降
许多小伙伴还不了解ps中部分区域调整亮度怎么调整,下面就是关于,希望感兴趣的朋友都来共同学习哦。

1、先来看看下方的原图,可以看到下方的森林的一处太黑了,我们将其调亮。

2、首先我们使用【矩形工具】,样式为【形状】,颜色为白色。
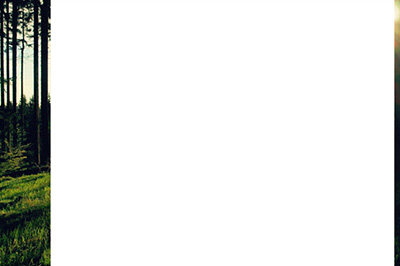
3、然后CTRL+T进入自由变换模式,将其矩形调整成光束的形状,为下方的操作做准备。

4、接着使用图层属性,将【羽化】拉高。直到白色矩形变成了一堆白雾效果。


5、最后将矩形的图层混合模式设置为【叠加】。局部变亮的效果就出来啦。

6、同时你可以将这种方法运用到人脸的美白上。
7、但是这个时候你需要用到【椭圆工具】,在人脸上需要加亮的地方画一个圆形,然后同样是羽化。
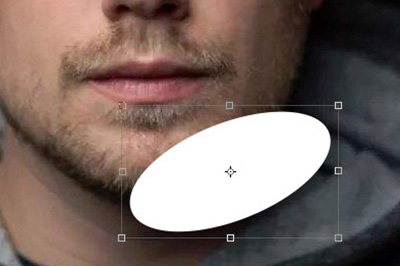
8、最后用叠加效果,人脸也能进行局部增量啦!
以上就是ps调整亮度步骤分享,现在都会了吧。
ps相关攻略推荐:
ps怎么绘制立体发光红色五角星_ps绘制立体发光红色五角星流程详解
想获得更多软件教程,请多多关注ai7手游帮哦














