Photoshop怎么制作螺旋效果_Photoshop制作螺旋效果图文详解
时间:2020-08-05 12:02:03 责任编辑:花降
亲们或许不知道Photoshop制作螺旋效果的详细操作,那么今天小编就讲解哦,希望能够帮助到大家呢。

方法一:
1、首先我们在画布上画一个圆形。
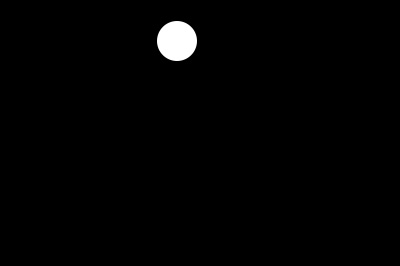
2、然后CTRL+J复制这个圆形的图层,按CTRL+T进行编辑,将中心定位点往下方移动,并旋转以及更改大小使其跟之前的第一个白色小球要小。
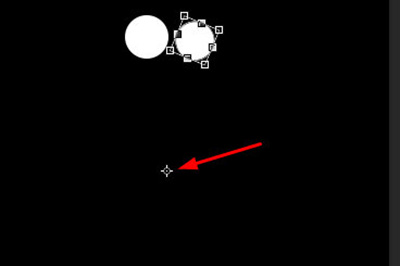
3、接着我们按CTRL+SHITR+ALT+T进行复制小球操作,你会发现小球会变成规律性的缩小递减。
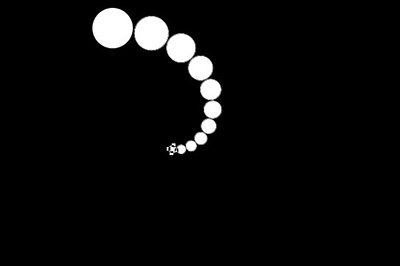
4、接着将两个图层按CTRL+E进行合并, 并复制图层,再次使用CTRL+T进行编辑,这次将中心点定位到最小的球位置,然后进行旋转。
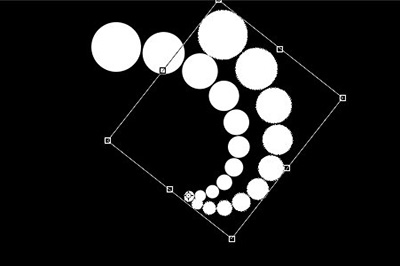
5、旋转一次后即可按CTRL+SHITR+ALT+T进行复制操作了。这样一个螺旋的效果就做出来啦。
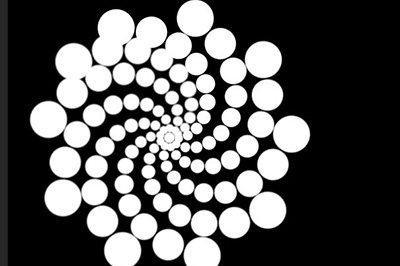
方法二:
1、用【椭圆选框工具】,羽化为20像素,在画布上框出一个圆形。
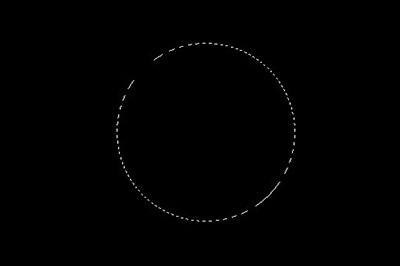
2、使用【滤镜】-【渲染】-【云彩】
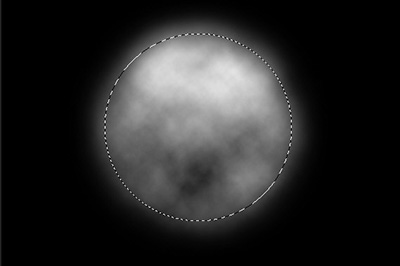
3、再次使用【滤镜】-【扭曲】-【旋转扭曲】
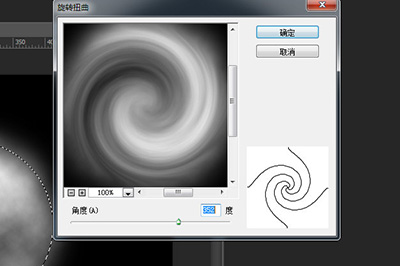
最终,一个螺旋效果就出现了
以上就是我为大家分享的Photoshop制作螺旋效果全部内容了,更多软件教程可以关注ai7手游帮
Photoshop相关攻略推荐:














