Photoshop如何导入视频文件_Photoshop导入视频文件流程详解
时间:2020-08-05 12:00:04 责任编辑:花泽香菇
不少朋友都喜欢使用Photoshop软件,那么大家清楚Photoshop导入视频文件的简单操作吗?若还不了解,就来学习学习Photoshop导入视频文件教程吧!

打开Photoshop软件,新建一个图层,点击菜单栏的【文件】——【导入】——【视频帧到图层】,

弹出对话框,选择视频文件,可以对视频进行以下编辑,
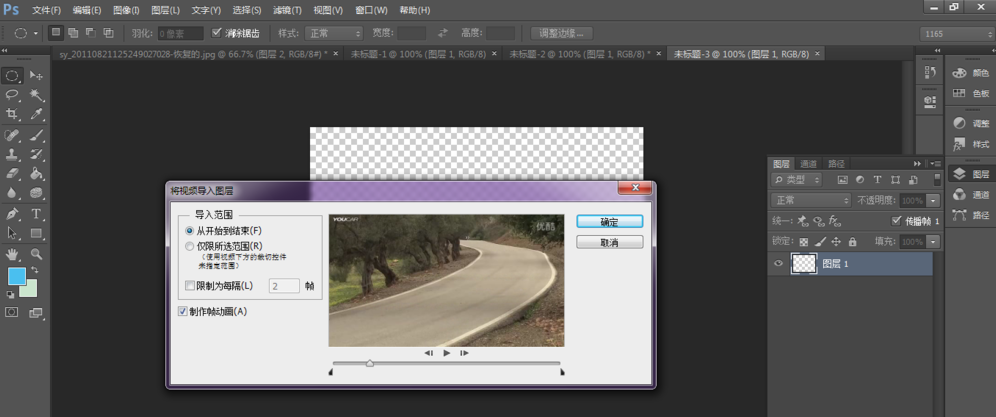
如果需要导入完整视频,选择【从开始到结束】;如果选择【仅限所选范围】,你可以调节视频范围,视频进度条的下方有两个黑色标记,移动标记,可以选择视频导入范围,

注意:勾选【限制为每隔多少秒一帧】,帧数越大,导入的视频越短。
点击确定,视频导入成功,效果如图。

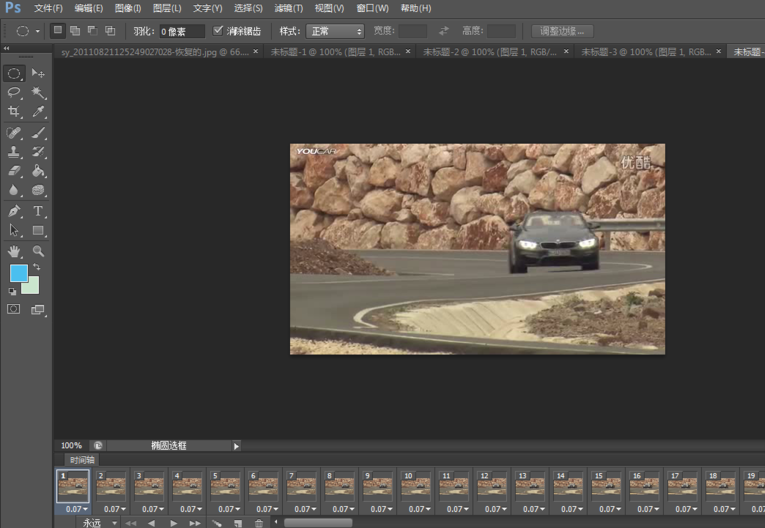
根据上文为你们讲解的Photoshop导入视频文件的详细操作流程,你们是不是都学会了呀!














