Photoshop怎么出现液化窗口不显示图片_Photoshop出现液化窗口不显示图片流程分享
时间:2020-08-05 12:00:04 责任编辑:花泽香菇
很多新手小伙伴还不了解Photoshop出现液化窗口不显示图片.的具体操作,所以下面小编就带来了Photoshop出现液化窗口不显示图片的详细教程哦。

打开Photoshop软件,导入一张图片,点击菜单栏的【滤镜】——【液化】选项,

进入液化窗口,画面是一片空白,图片并未显示,
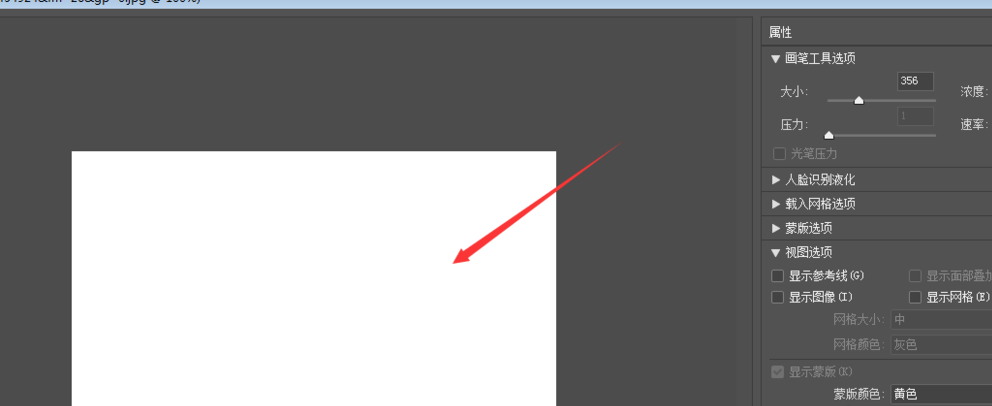
找到页面右侧的属性栏,点击打开【视图选项】,在下拉菜单中勾选【显示图像】,
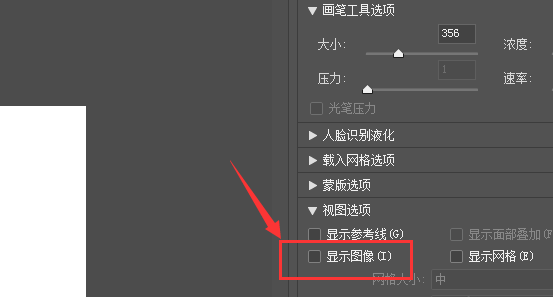
现在图片已经成功显示出来了,你可以继续编辑图片,
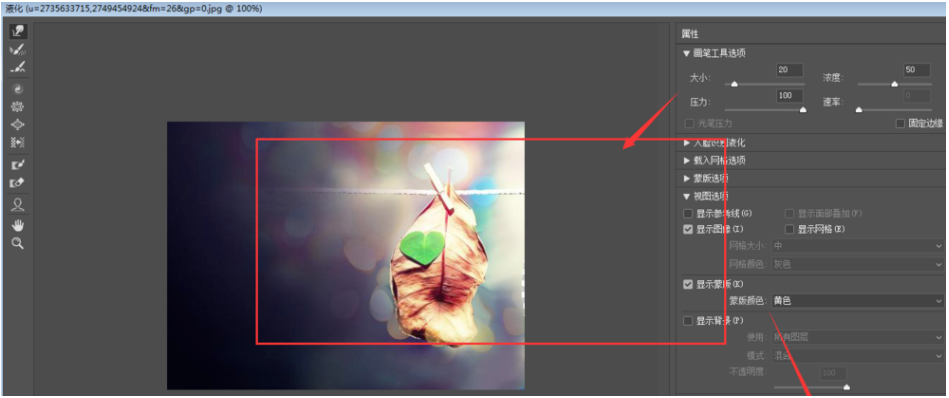
或者,你也可以点击菜单栏的【编辑】——【首选项】——【性能】,进入窗口,取消勾选【使用图形处理器】,即可解决问题。
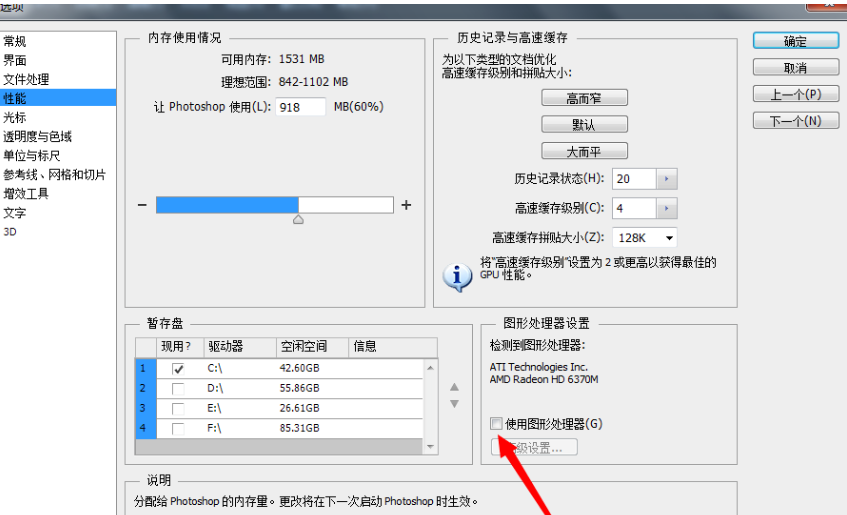
各位小伙伴们,看完上面的精彩内容,都清楚Photoshop出现液化窗口不显示图片的简单操作了吧!















