Photoshop怎么制作青苹果_Photoshop制作青苹果图文详解
时间:2020-08-05 11:58:48 责任编辑:花泽香菇
有些人在使用Photoshop时,还不了解Photoshop制作青苹果的操作,下面小编就讲解Photoshop制作青苹果的操作过程吧。

打开Photoshop,然后新建个如图大小背景图层,如图
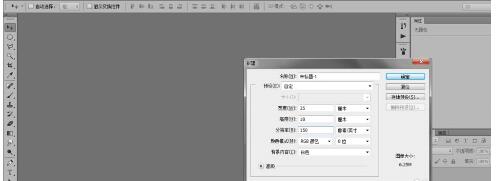
接着找到椭圆选框工具,按SHIFT键制作圆选区
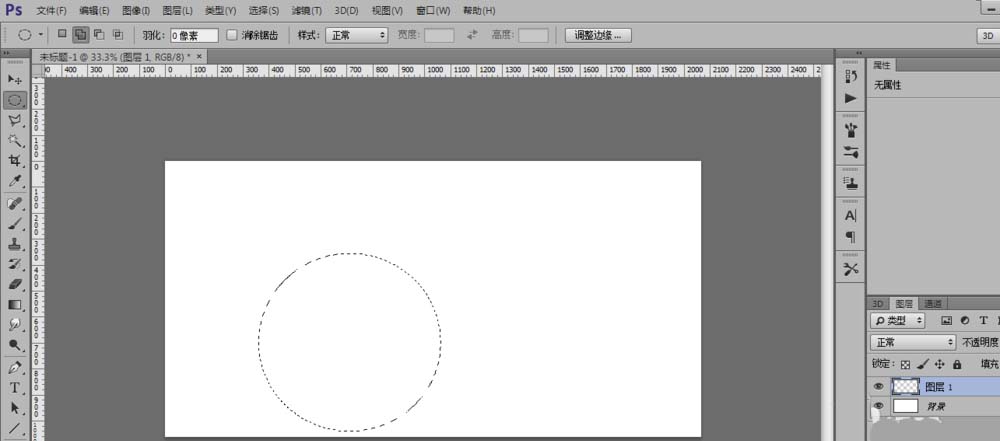
然后用渐变调颜色,来填充进行拉伸如图所示
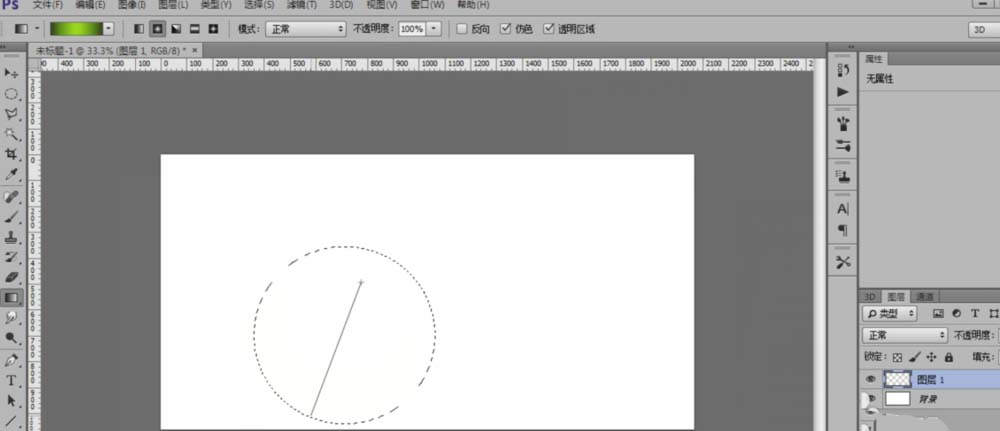
取消椭圆选区后新建一个图层2再用多边形套索工具,画出苹果柄部形状,利用渐变工具填充并取消选区,如图
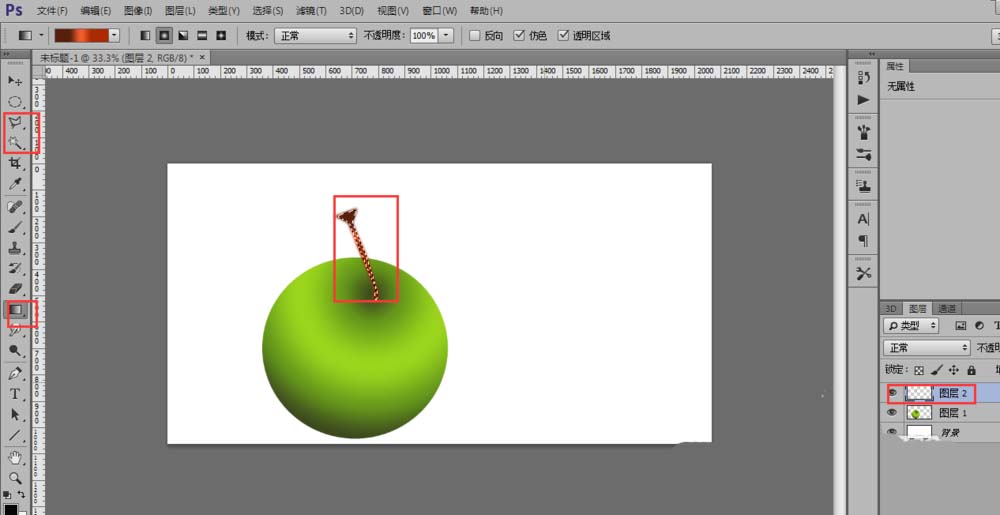
这时利用减淡工具在在高光部位提亮苹果的高光部分,用加深工具苹果的柄部来涂抹,这样的让图形更立体和色彩分明,再取滤镜-杂色参数设置,新建图层3并将图层放在图层1的下方,然后选取椭圆选框工具,然后选择渐变
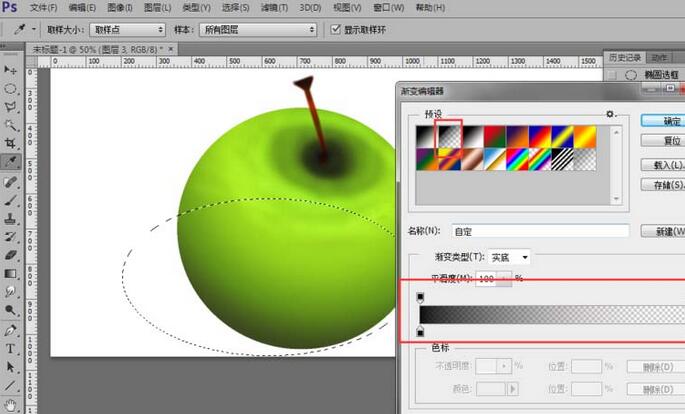
制作出阴影后,然后选取滤镜-模糊-高斯模糊半径为2个像素,然后再整体的将苹果向上调整,然后复制出图层将复制后水平翻转出来,就能得到两个苹果
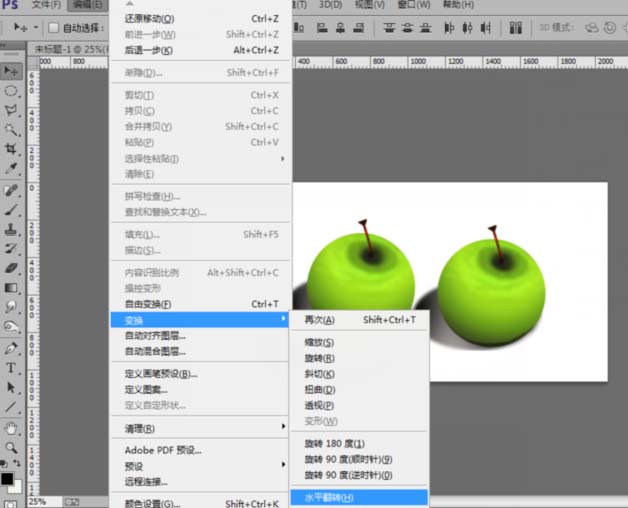
最后做出来的效果图如下图所示
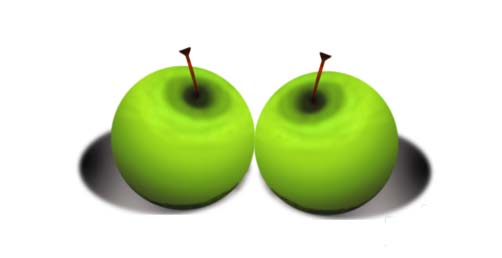
上文就讲解了Photoshop制作青苹果的操作过程,希望有需要的朋友都来学习哦。














