Photoshop如何调整图片背景颜色_Photoshop调整图片背景颜色方法分享
时间:2020-08-05 11:58:02 责任编辑:花泽香菇
还在愁不知道Photoshop怎样调整图片背景颜色吗?快来学习学习在Photoshop调整图片背景颜色的相关内容吧,一定会帮到大家的。

打开Photoshop软件,导入一张图片,如图,点击右侧的【通道】,对应的通道有3种,分别为红、绿、蓝通道,
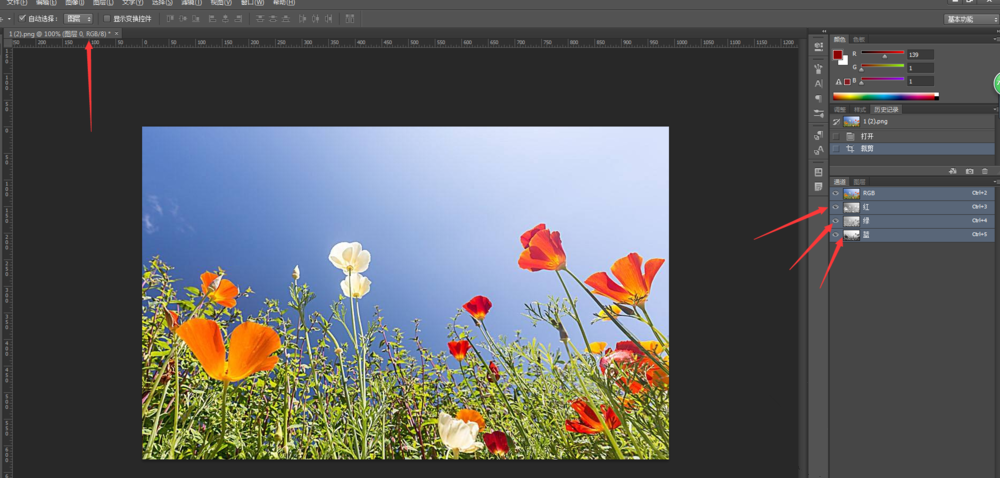
单击红色通道,按快捷键【Ctrl+M】,打开曲线窗口,上下拉动曲线,可以调整图片中红色的数量,
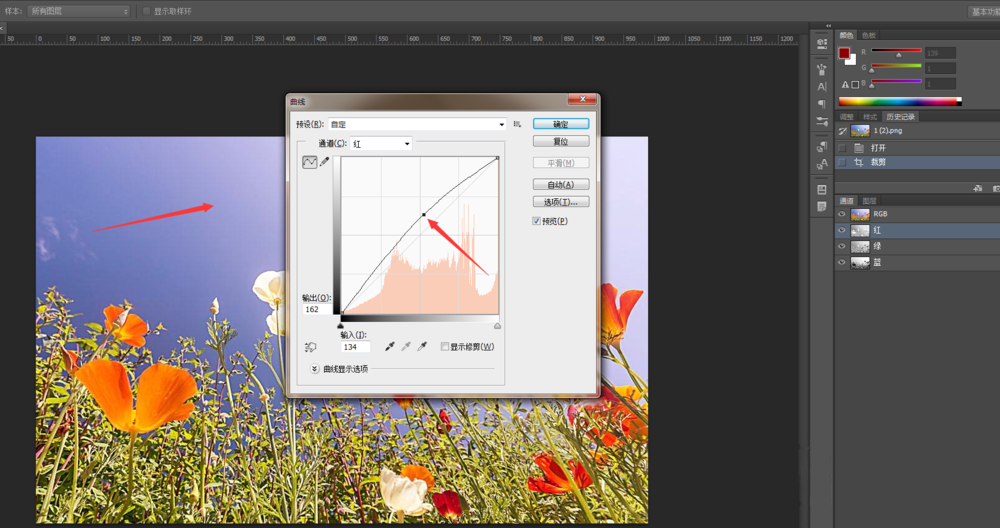
向上移动曲线,增加红色数量,效果如图,
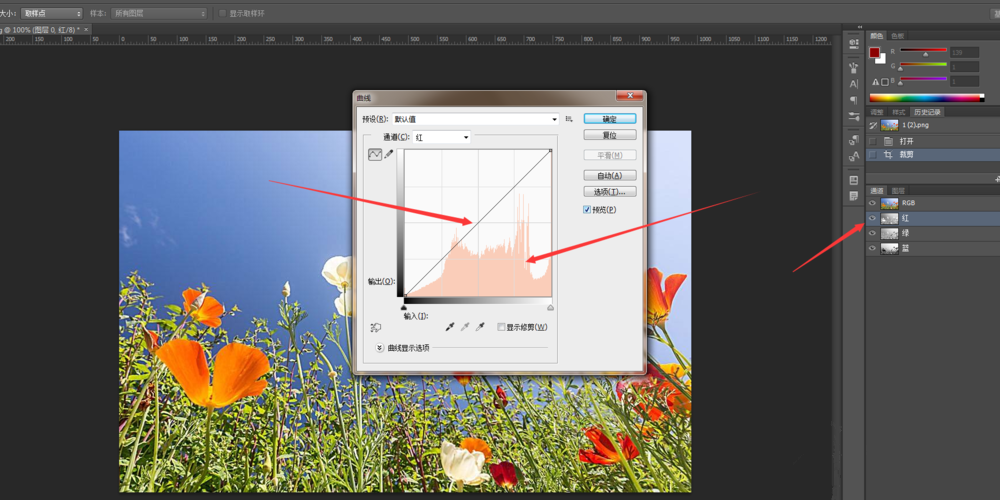
向下移动曲线,减少红色数量,效果如图,
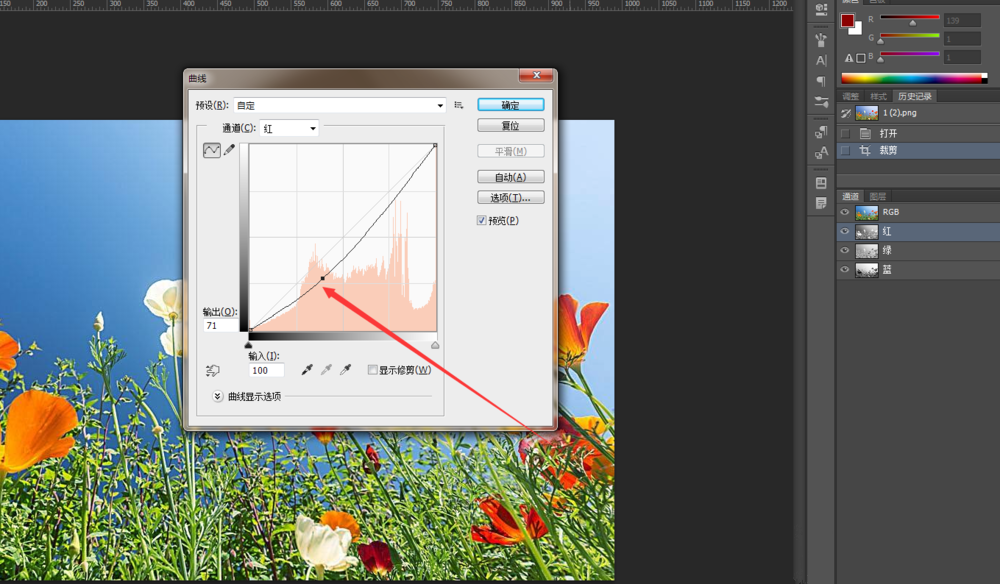
单击绿色通道,按【快捷键】Ctrl+M,打开曲线窗口,同样的方法,拉动曲线来调整图片中绿色的数量,
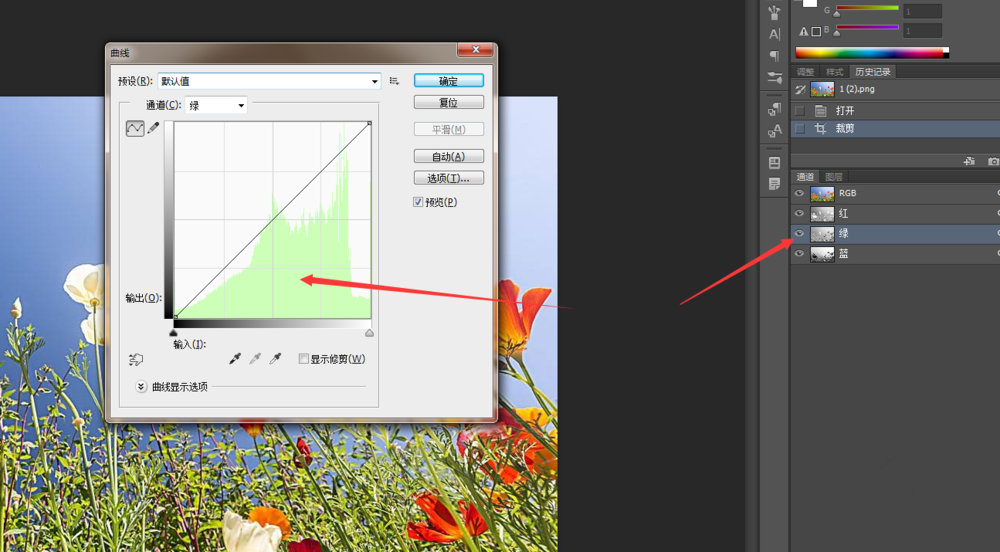
向上移动曲线,增加绿色数量,效果如图,
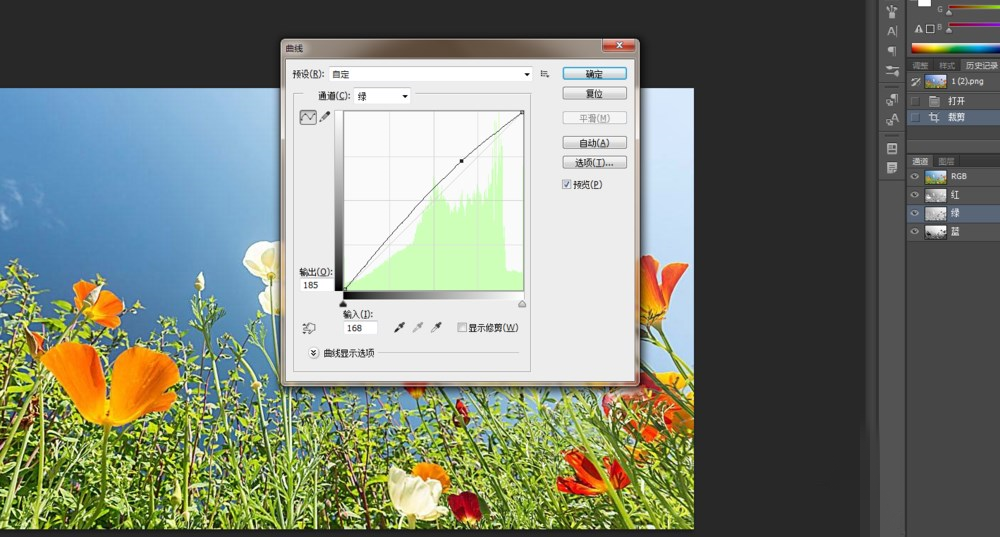
向下移动曲线,减少图片中绿色数量,效果如图,
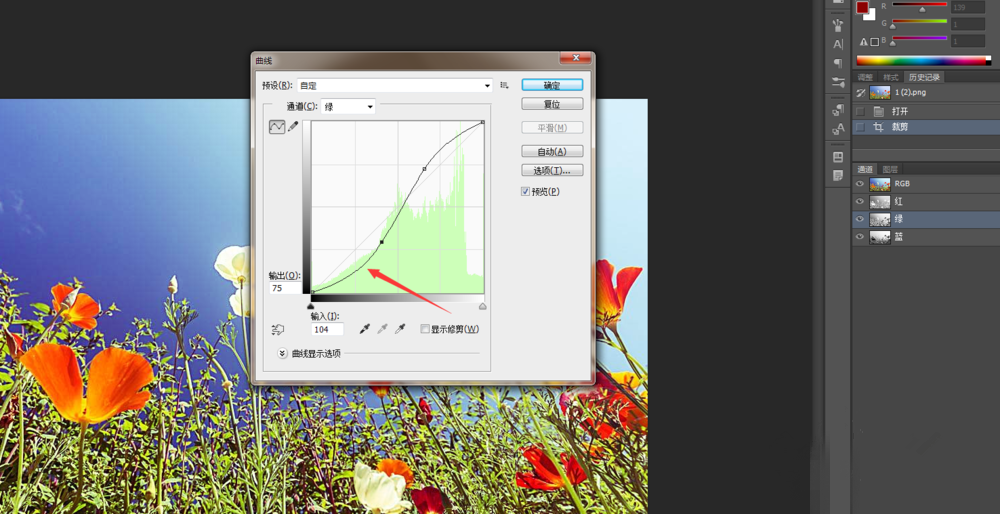
以上就是我为大家分享的全部内容了,更多软件教程可以关注ai7手游帮














