PS如何打造流星效果_PS打造流星效果方法一览
时间:2020-08-05 11:57:33 责任编辑:花泽香菇
有些人在使用Photoshop时,还不了解PS打造流星效果的操作步骤,下面小编就讲解PS打造流星效果操作方法吧。一起来学习吧。

打开Photoshop,将照片导入到ps里,新建一个图层,并将其填充为黑色,这个图层是用来做流星的图层。
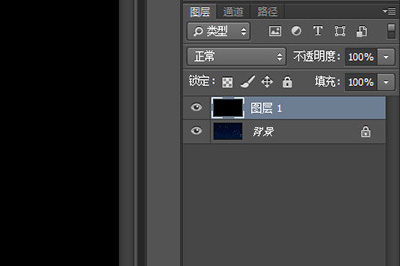
在图层上进行添加流星的操作,接下来是使用两种滤镜,请按照顺序来:添加【杂色】-【添加杂色】,选择【高斯分布】,勾选【杂色】
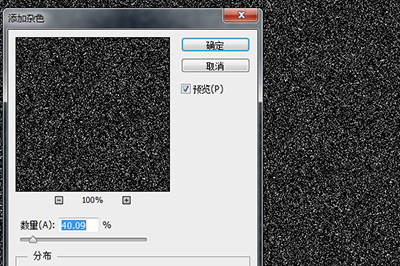
添加【模糊】-【高斯模糊】,推荐2.0像素。
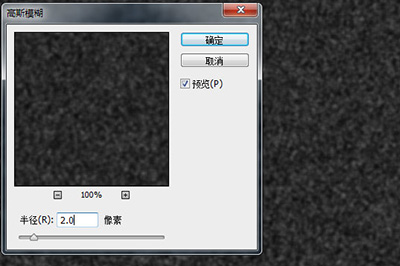
再点击图层界面下方中的第四个按钮,在弹出来菜单里选择【阈值】,调整阈值色阶,直到画面中白点数量让自己满意为止。
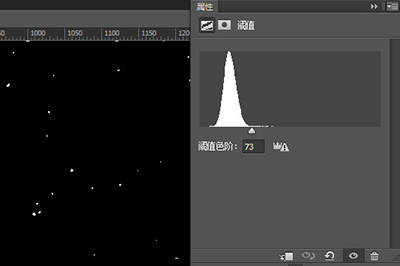
之后将阈值和图层1选中按CTRL+E进行合并。并再次使用滤镜,将【模糊】-【高斯模糊】; 半径1.0。【模糊】-【动感模糊】; 角度90,距离根据实际情况来调整。
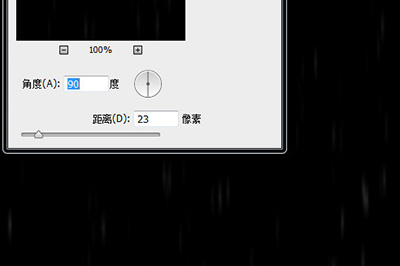
调整好后再次用【阈值】,调整阈值色阶,直到白色长条形状明显为止,并再次进行合并图层。
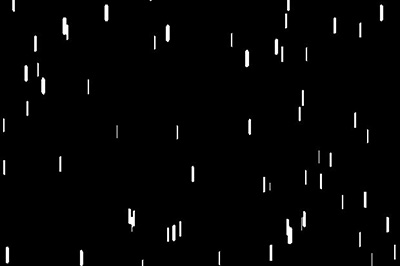
再点击【图像】-【图像旋转】-【90度(顺时针)】,并使用滤镜【风格化】-【风】,在添加后按CTRL+F重复添加滤镜。直到飞行效果明显,并重新旋转回图层为正常角度。至此,流星的效果制作完成,接下来我们将其融入图层。
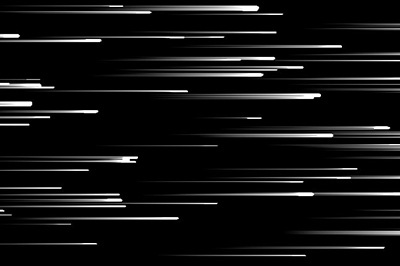
将流星图层混合模式改为【滤色】。这时按住CTRL+T进行自由变换,右键选择【垂直翻转】。
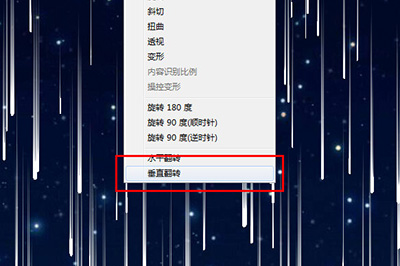
使用【滤镜】-【扭曲】-【切变】。
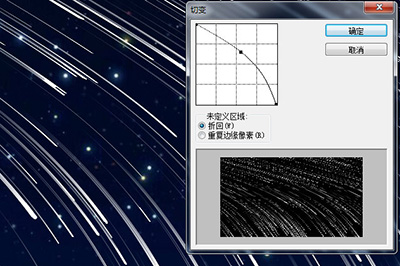
还不了解PS打造流星效果的操作步骤的朋友们,不要错过小编带来的这篇文章哦。














