Photoshop如何修出大长腿_Photoshop修出大长腿流程详解
时间:2020-08-05 11:56:17 责任编辑:tintin
有很多朋友还不会使用Photoshop修出大长腿,所以下面小编就讲解了使用,来下文看一看吧。

打开Photoshop软件,导入一张图片,复制图层,
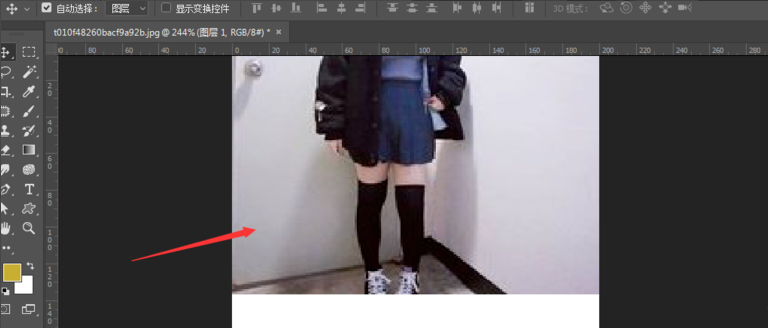
在左侧工具栏中选择选框工具,选中腿的部分,如图,
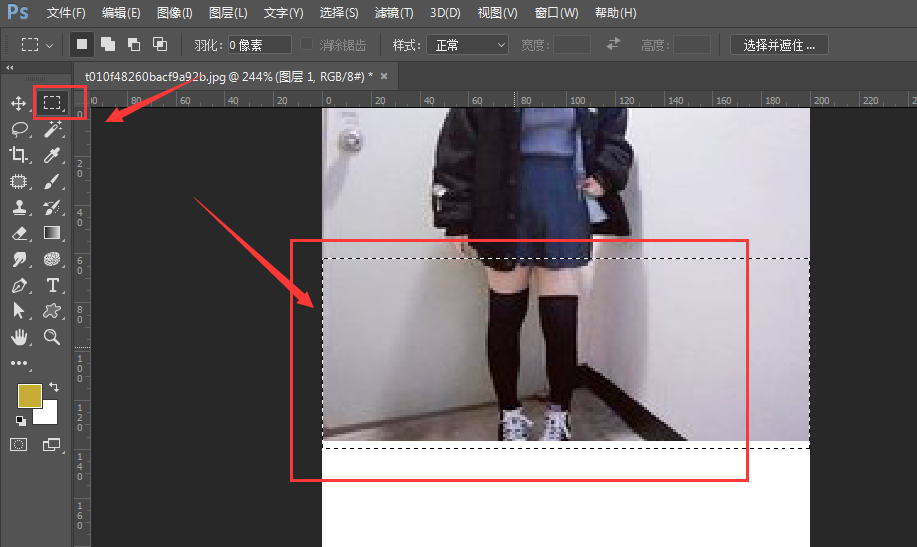
在上方菜单栏中点击【编辑】——【内容识别缩放】选项,如图,
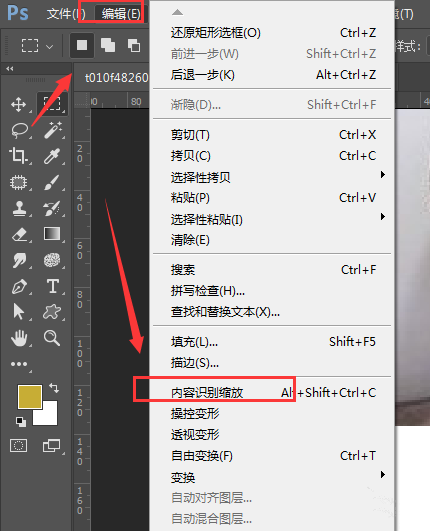
选择了内容识别缩放后,原来的选框就变成了一个可以变换的样式,如图所示,然后选中下方的边向下拖拽
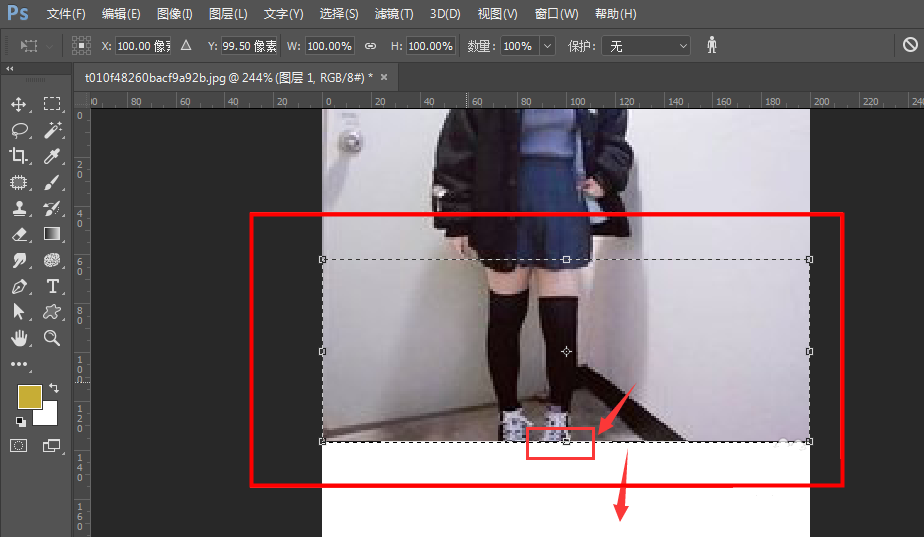
适当调高高度即可,如果拖离太大会不好看,然后确定,ctrl+d取消选区即可。
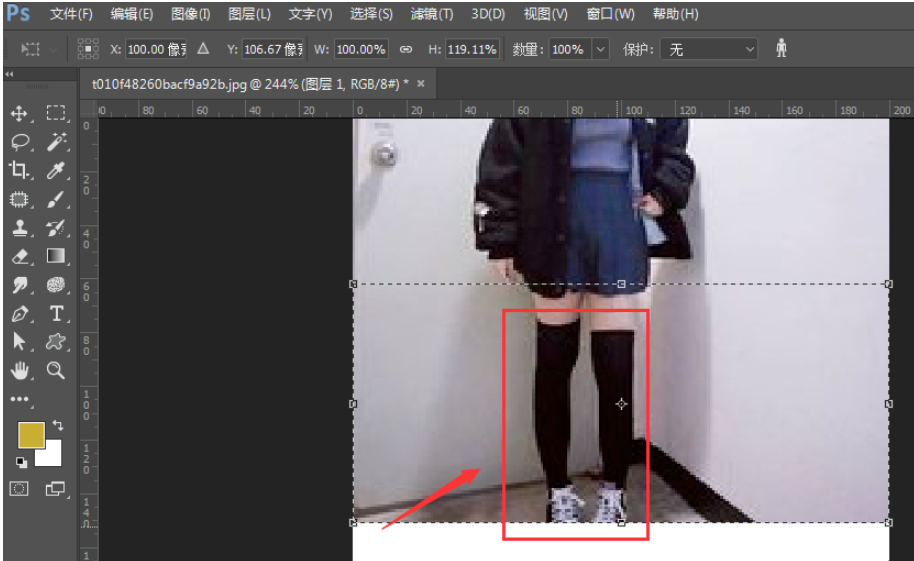
最后和之前的照片做下对比,有种修长的感觉。
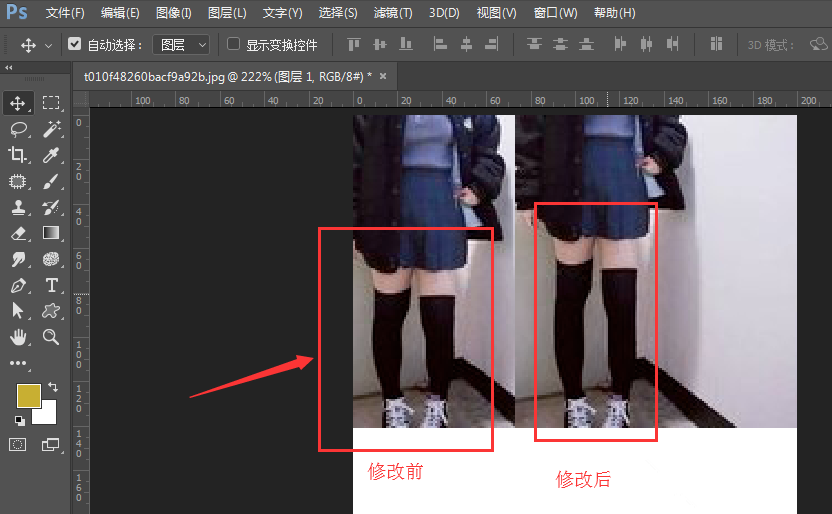
注意:如果图片背景复杂,需要先将人物单独抠出来,再做处理。
以上就是我为大家分享的全部内容了,更多软件教程可以关注ai7手游帮














