PS怎么去掉图片上反光_PS去掉图片上反光流程详解
时间:2020-08-05 11:55:55 责任编辑:tintin
许多网友还不晓得PS去掉图片上反光的操作,而下面笔者就分享PS去掉图片上反光的操作方法,希望感兴趣的朋友都来共同学习哦。

打开Photoshop软件,导入一张需要处理的图片,复制图层,
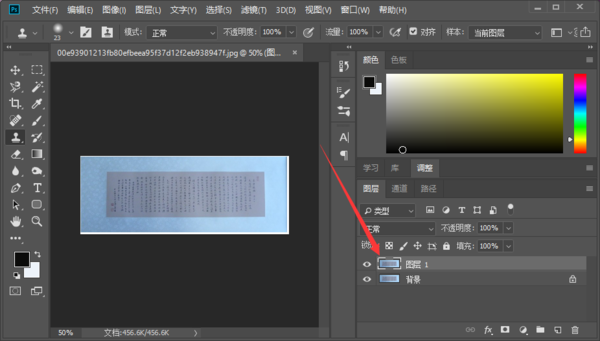
在左侧工具栏中点击【魔棒工具】,选中反光区域,在菜单栏中点击【选择】——【修改】——【羽化】,2像素,如图,
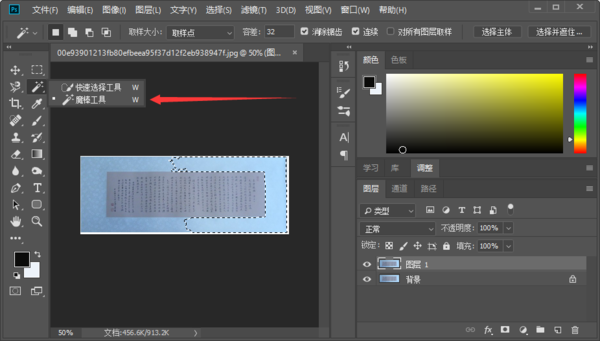
然后选择前景色,选择反光选定区域外最接近颜色,如图,
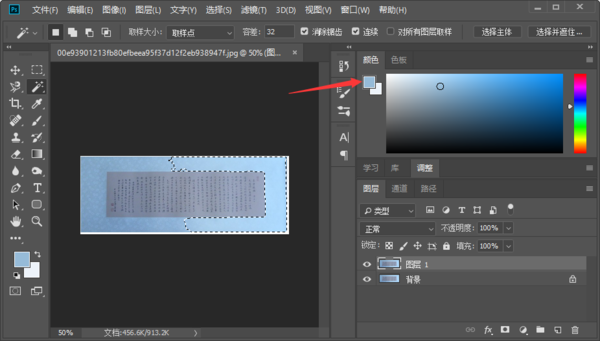
按快捷键【Alt+delete】,填充前景色,如图,
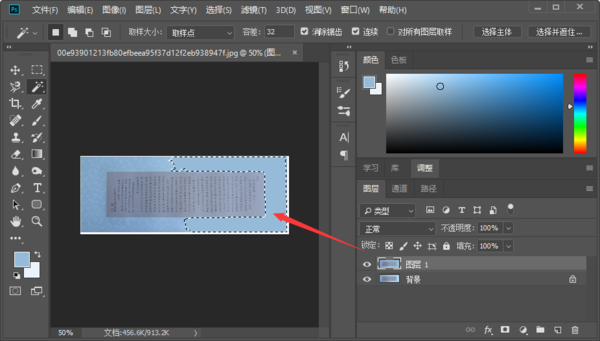
新建图层蒙版,用黑色画笔在非反光区涂抹,修改图层模式为【正片叠底】,如图,
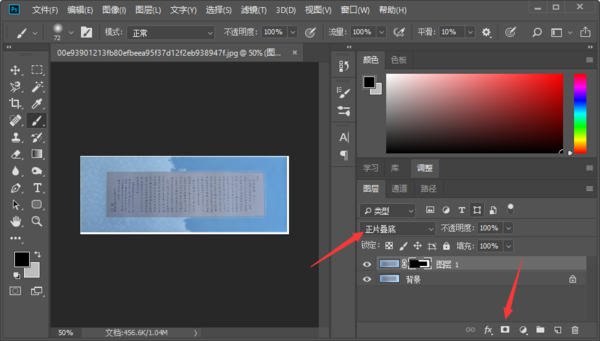
在菜单栏中点击【滤镜】——【模糊】——【高斯模糊】,弹出窗口,进行如图设置,点击确定。
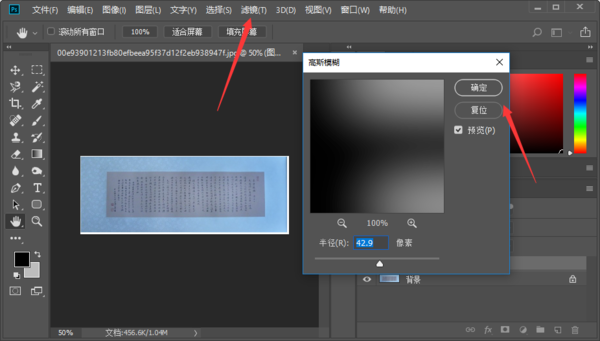
各位小伙伴们,看完上面的精彩内容,都清楚了吧!














