ps如何制作人物剪影效果_制作人物剪影效果的操作过程
时间:2020-08-05 11:51:53 责任编辑:zyq
很多新手朋友使用ps却还不会制作人物剪影效果,所以下面呢,小编就分享了ps制作人物剪影效果的操作教程,一起去看看吧,相信对大家会有帮助。

1、首先打开 Ps,选择左侧工具栏的油漆筒工具,将把背景设置为纯黑色,再双击背景图层,将这个图层解锁。
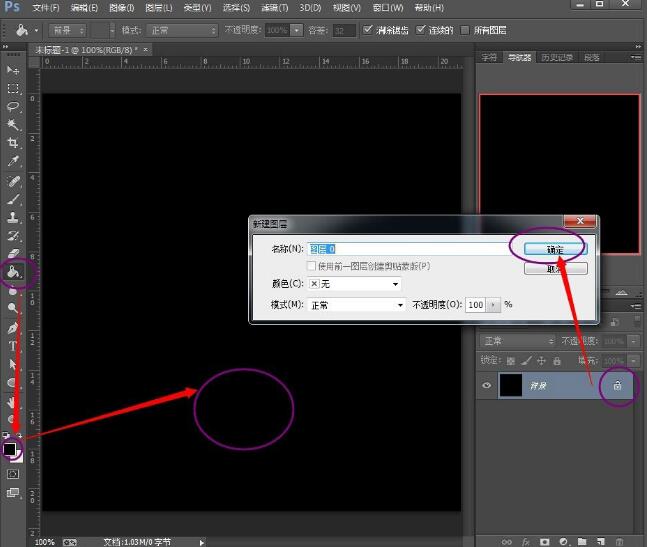
2、然后将图片粘贴在新建的图层中。
3、再选择左侧工具栏的魔术棒工具,将人物以外的内容选中,再按住Shift佳,点击其它内容,也可以同时多选。
4、在保持选中状态不变的情况下,把照片图层的小眼睛关掉,然后鼠标点背景层,把背景层处理选中状态。
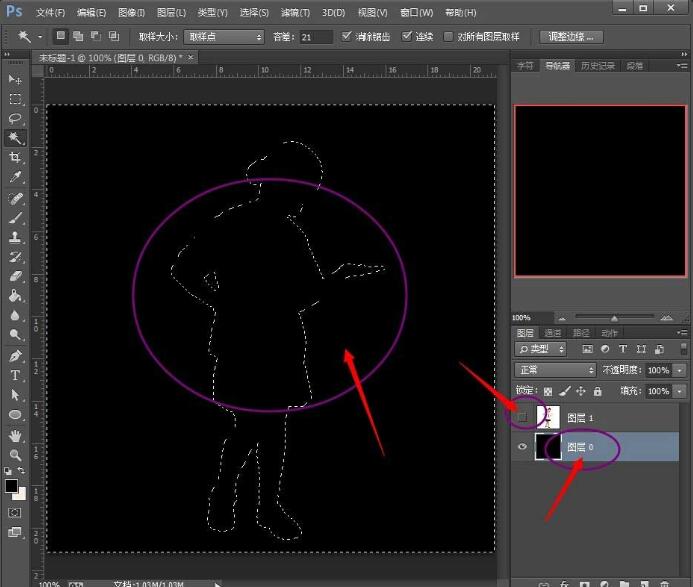
5、再按下Del键,在背景层状态下,删掉选中的区域,鼠标点一下空白的地方,取消魔术棒的选中状态,然后就得到一个纯黑色剪影。
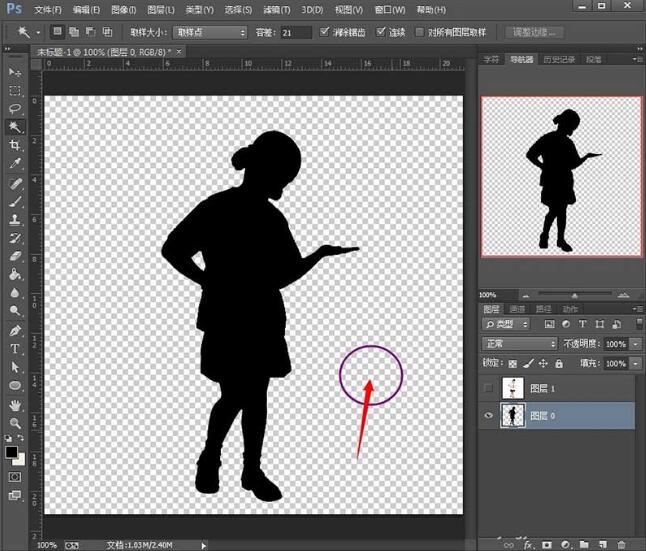
6、还可以设置成其他颜色,在设置背景图的时候进行更换就行了。
ps相关攻略推荐:
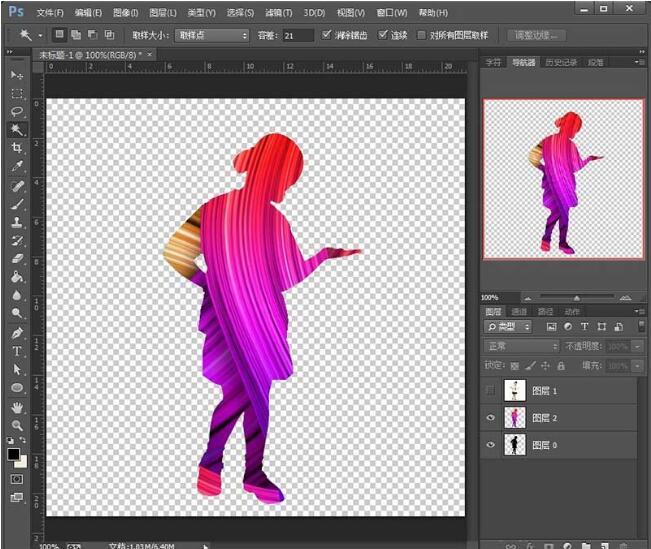
上文就讲解了,希望有需要的朋友都来学习哦。














