使用Photoshop将橡皮擦工具更改图片背景的具体操作步骤
时间:2020-08-05 11:35:36 责任编辑:zyq
小伙们知道在Photoshop中如如何使用橡皮擦工具更改图片背景呢?下文就带来了使用Photoshop将橡皮擦工具更改图片背景的具体操作步骤。

1、将Photoshop打开,然后导入需要更换背景的人物图片,
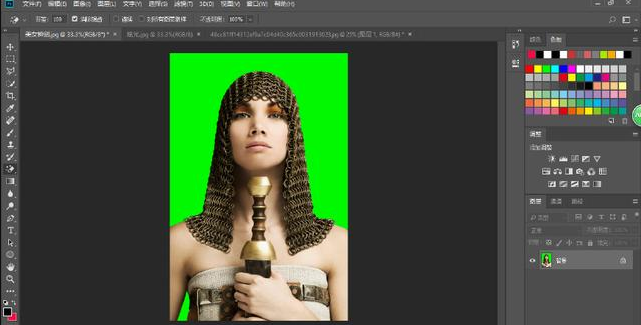
2、在左侧工具栏上点击橡皮擦工具,选择“魔术橡皮擦”工具,设置容差为32,取消勾选连续,用魔术橡皮擦工具在背景上涂抹,
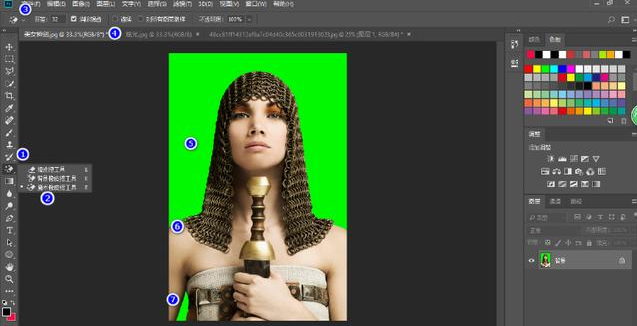
注意:背景图中的绿色虽然均匀,分为5、6、7不连续的三块,所以取消勾选连续,将背景去除,效果如图,
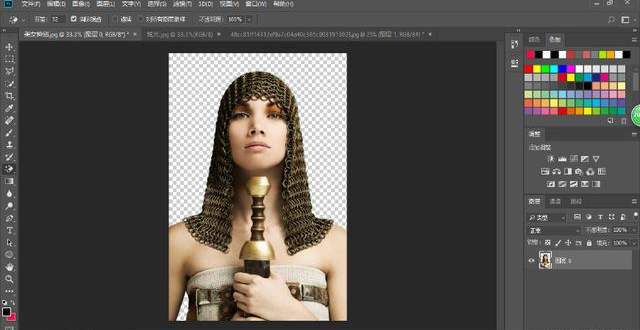
3、将新的背景图片导入PS软件,先按Ctrl+A、再按Ctrl+C,切换到旧背景图片,按Ctrl+V、把粘贴的图层放到背景层的下面(背景层必须解锁,在锁上点一下),换背成功,
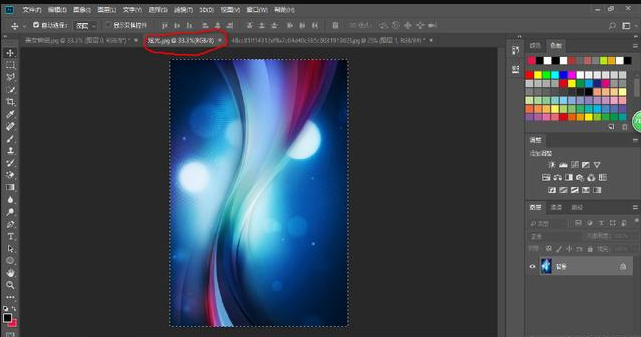
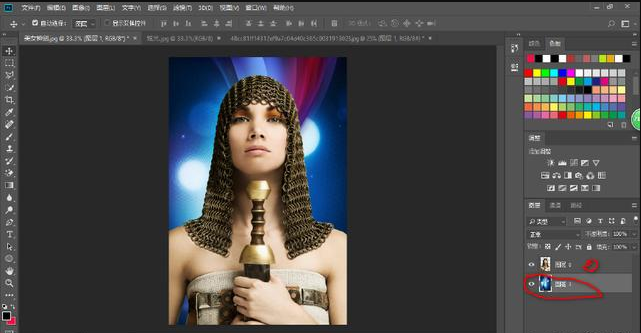
看完了上文讲述的使用Photoshop将橡皮擦工具更改图片背景的具体操作步骤,你们自己也赶快去试试吧!














