使用Photoshop为PDF文件填色的具体操作方法
时间:2020-08-05 11:35:33 责任编辑:zyq
Photoshop是生活以及工作中少不了的软件,不过你们知道使用Photoshop如何为PDF文件进行填色吗?下文就带来了使用Photoshop为PDF文件填色的具体操作方法。

打开Photoshop软件,进入界面,双击界面,打开放置在桌面上的PDF文件,如图,
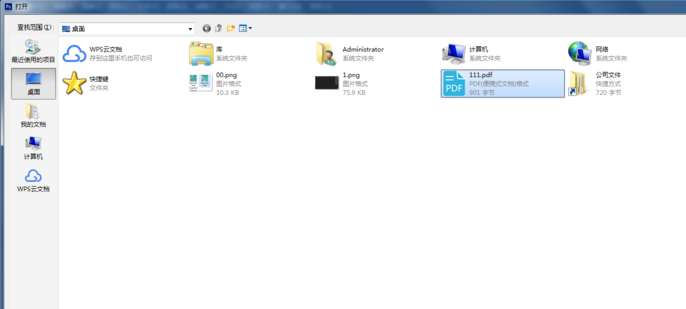
然后弹出一个对话框,根据自己的要求进行修改,按回车确定,如图,
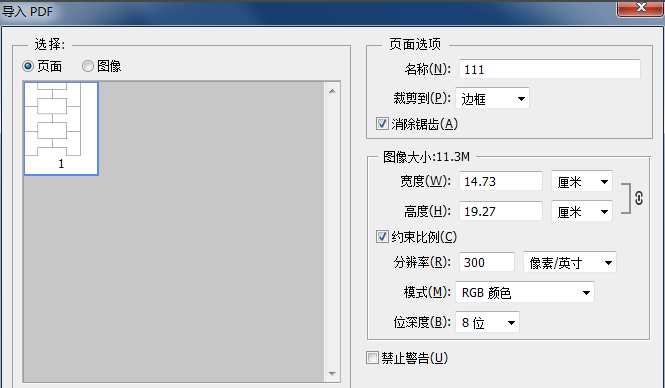
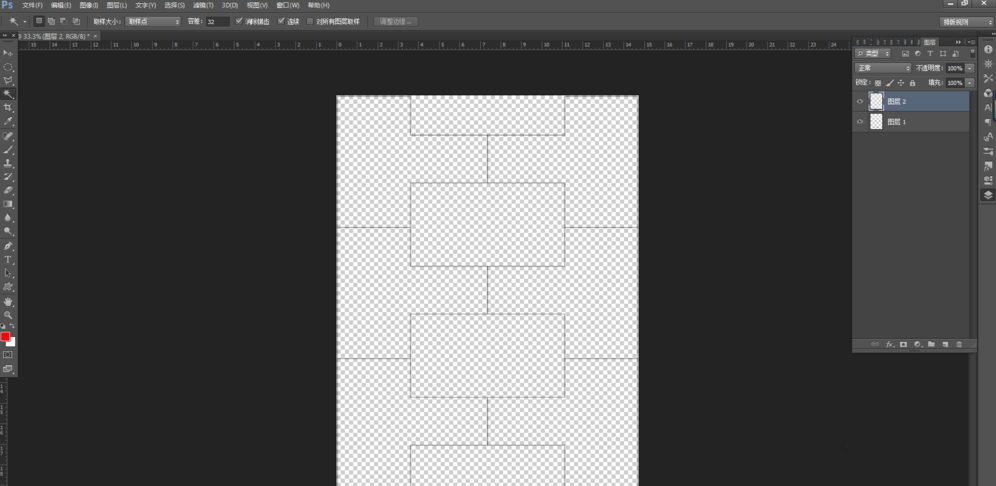
然后新建图层,给图层2填充为白色,拉至图层1下方,如图,
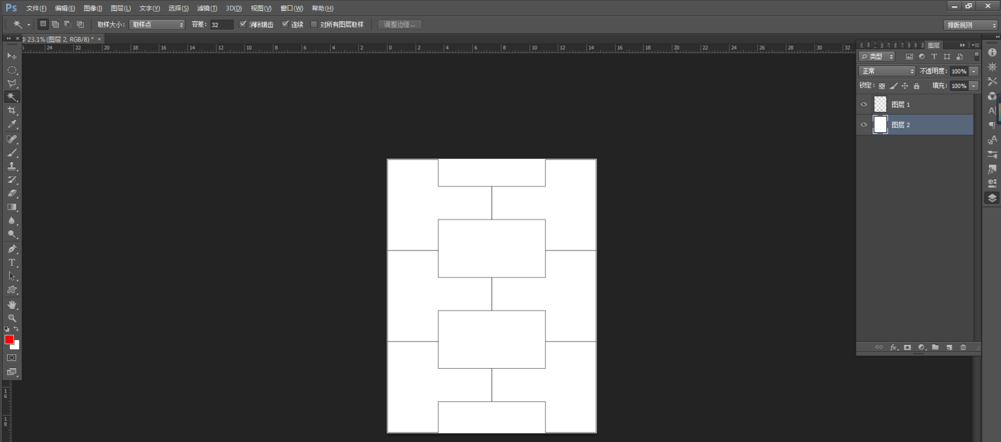
接着选择二图层,点击魔棒工具,选择选区,如图,
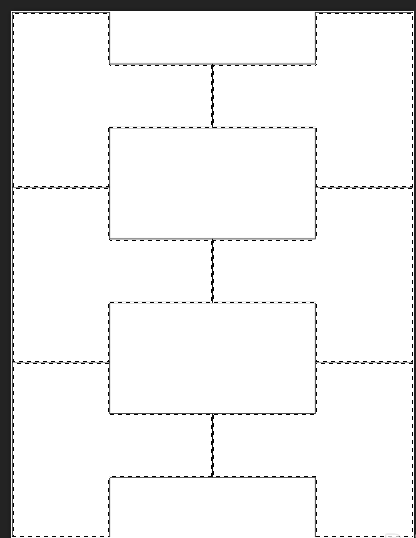
给选择的范围填充为红色,然后继续选择中间剩余的选区,填充蓝色,效果如图。
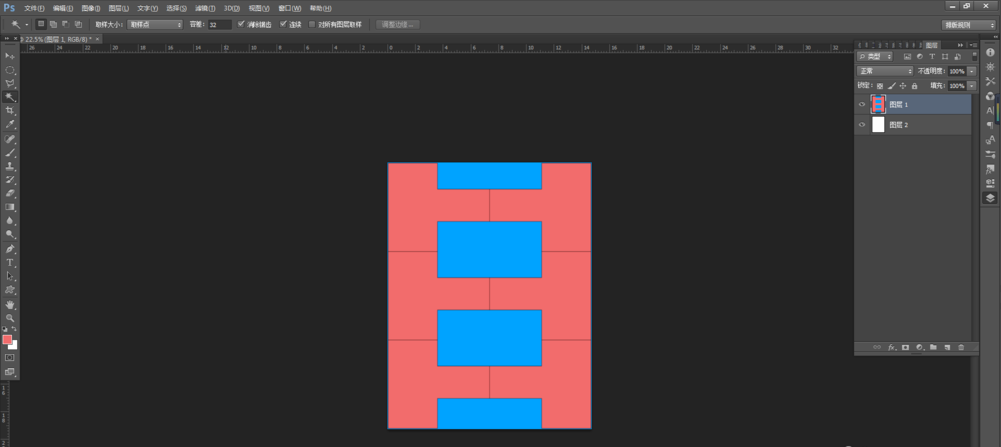
根据上文为你们呈现的使用Photoshop为PDF文件填色的具体操作方法,你们自己也赶紧去试试吧!














