PPT中快速批量制作双色文字效果的具体操作方法
时间:2023-02-03 01:35:02 责任编辑:zyq
PPT是公司员工中必备的软件,不过你们晓得PPT中如何快速批量制作双色文字效果吗?下文就为大伙带来了PPT中快速批量制作双色文字效果的具体操作方法。

1、打开PPT,新建幻灯片,插入文本框后,输入文字。
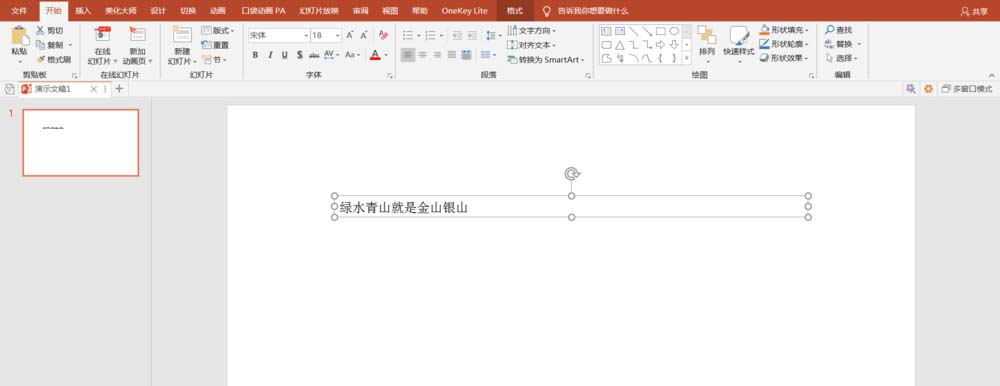
2、为文字设置喜欢的格式。选择笔画线条较粗的字体为宜。
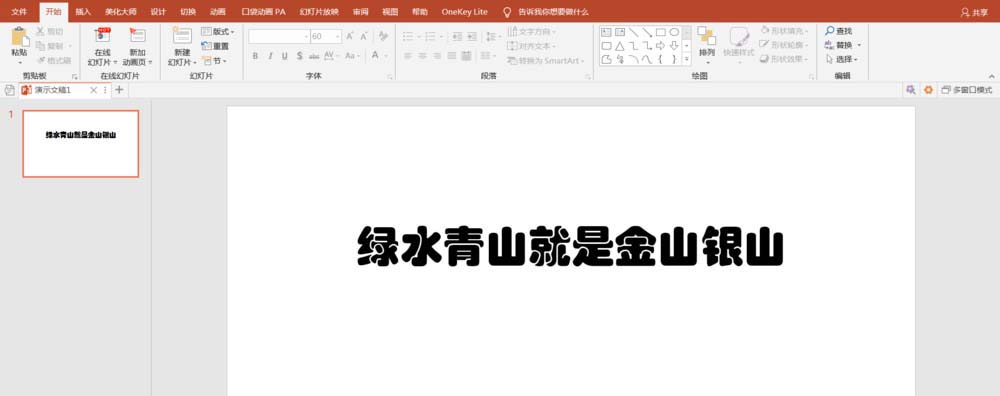
3、插入“细长”矩形,调整角度。
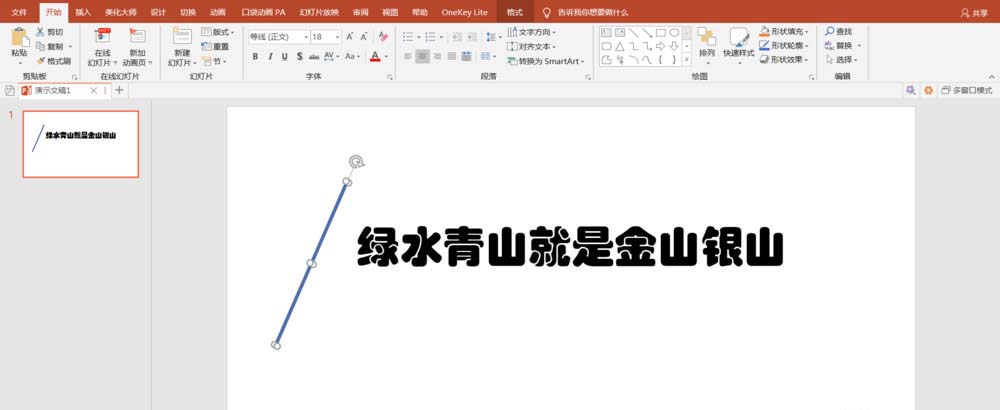
4、复制与文字数量相等的矩形。使用“对齐”工具,把矩形均匀地放在每个字上面。
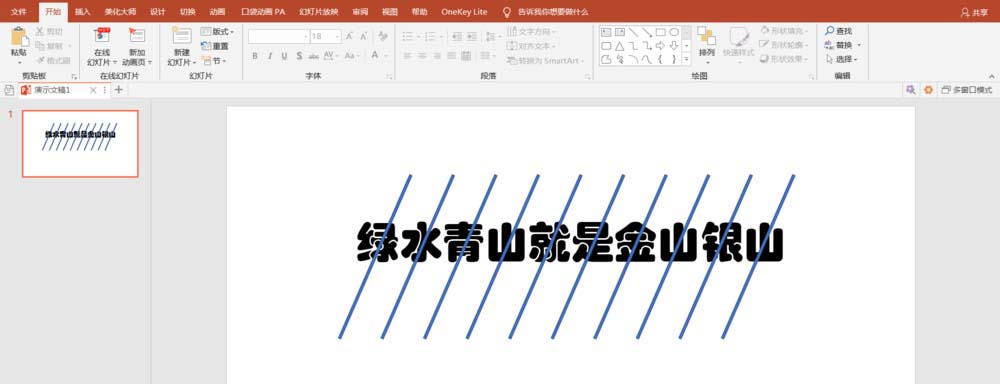
5、使命合并形状中的拆分,将文字进行拆分。
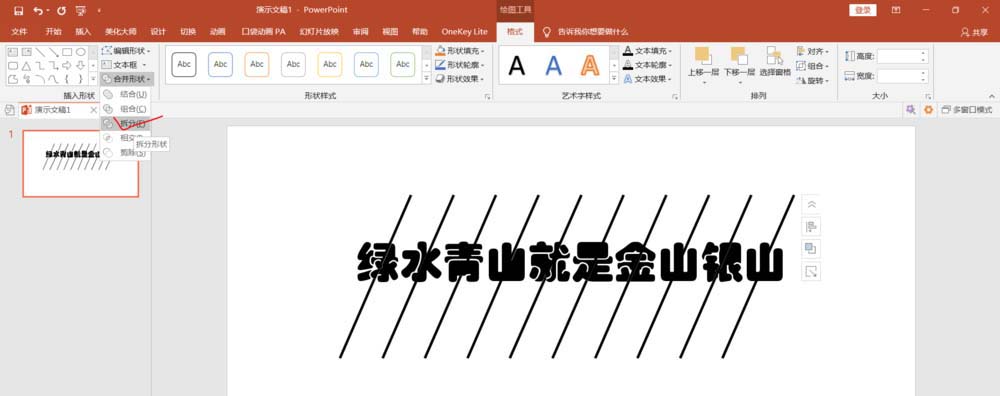
6、删除文字以外的多余的色块,包括拆分的矩形部分。
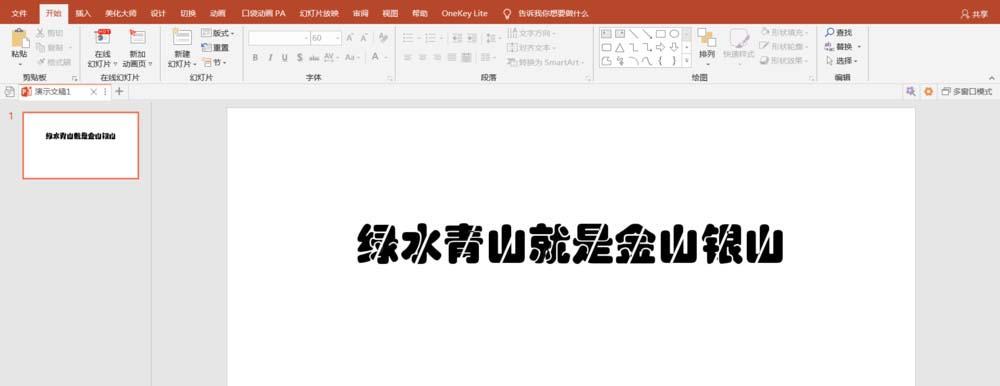
7、矩形将文字分割成上下两部分。分别填充不同的颜色。双色文字效果就出来了。
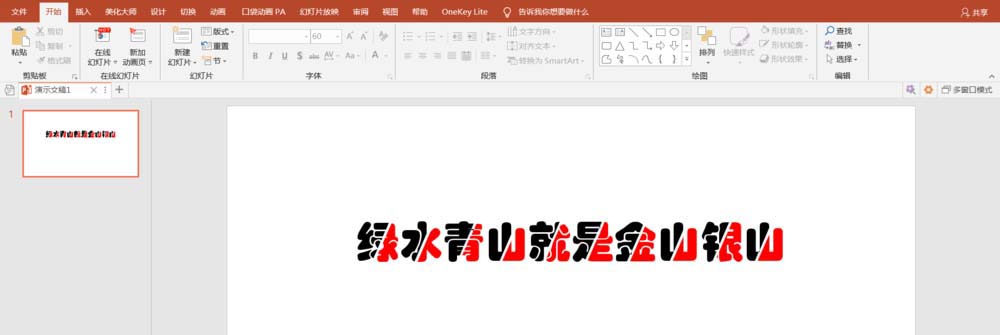
8、也可把文字的上、下两部分分别组合起来。这样可以更方便地设置颜色了。
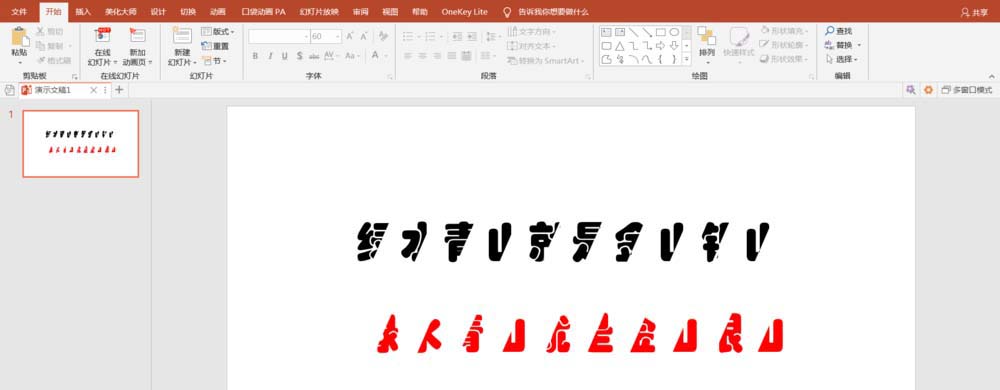
9、更多的颜色效果设置。
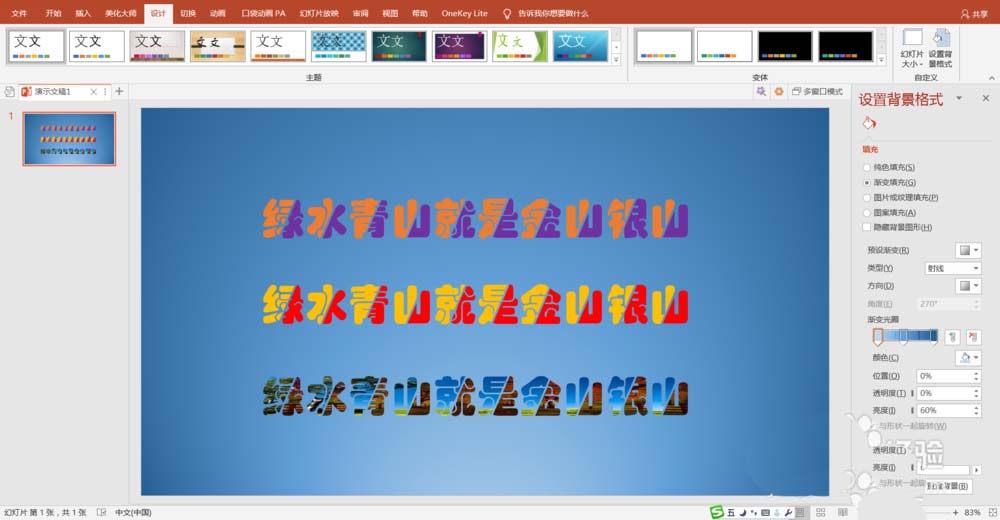
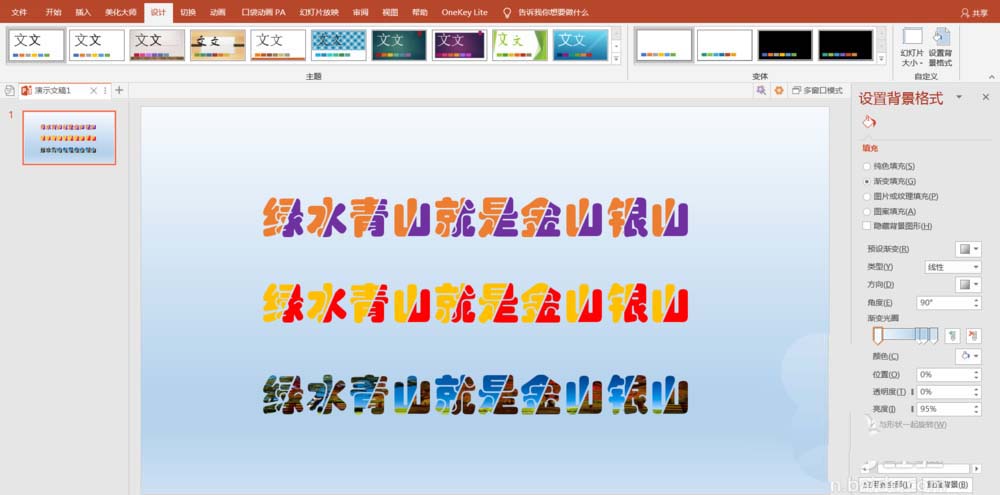
按照上文为你们呈现的PPT中快速批量制作双色文字效果的具体操作方法,你们是不是都学会啦!















