使用PPT设计出一个数字倒计时效果动画的具体操作方法
时间:2023-02-03 19:01:32 责任编辑:zyq
PPT是一些人工作中少不了的软件,不过你们知道PPT如何设计一个数字倒计时效果动画吗?下文就带来了使用PPT设计出一个数字倒计时效果动画的具体操作方法。

1、首先,在空白演示文档中插入倒计时的数字文本,如1,2,3;如下图:
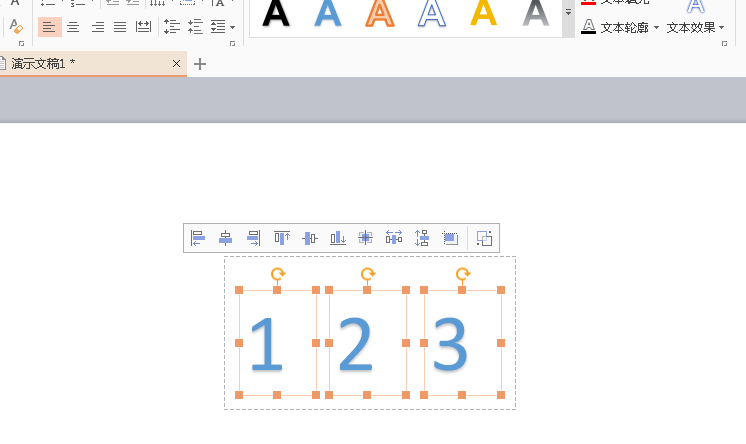
2、然后选中输入的三个文本对像,选中后在上方出现的选项中选择【中心对齐】。
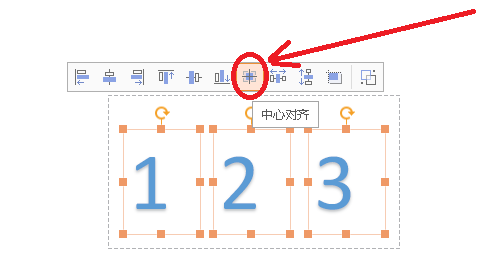
3、接下来,选中三个文本框,点击【动画】---【自定义动画】
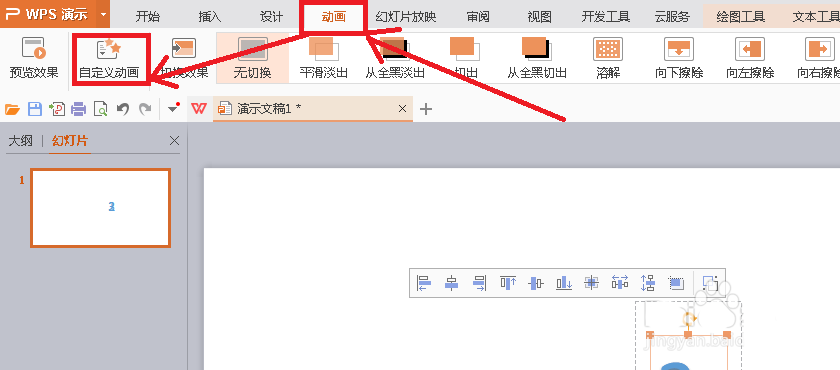
4、在右侧窗口中打开【添加效果】---【进入】,选择【闪烁一次】动画。
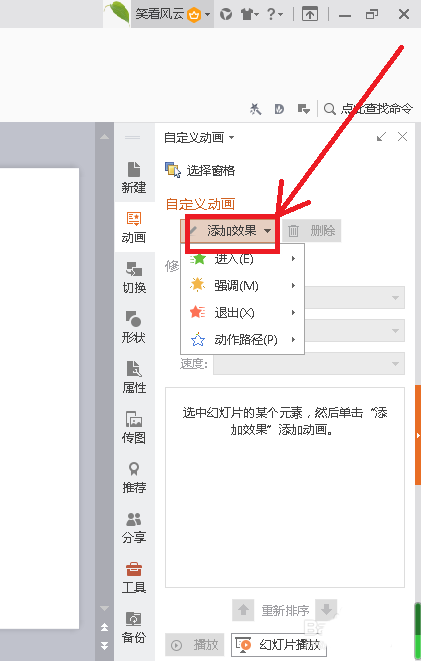
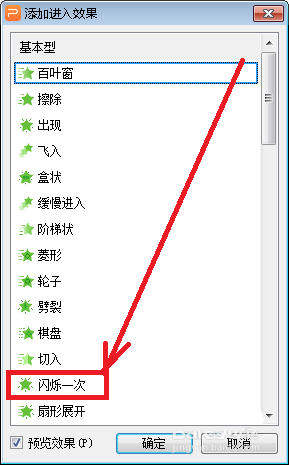
5、接下来调整动画顺序和开始时间,把动画顺序调为3,2,1的顺序,如下图:
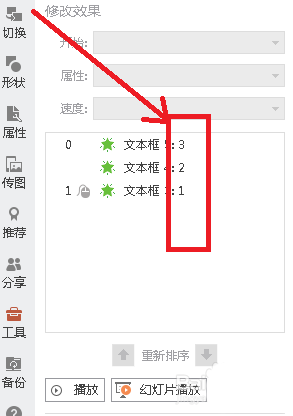
6、然后就可按F5进行全屏播放查看效果了,如果播放以后还显示其他文本,需要调整一个播放计时就可以了。
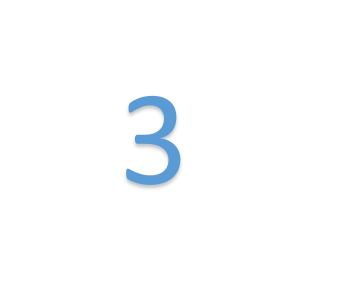
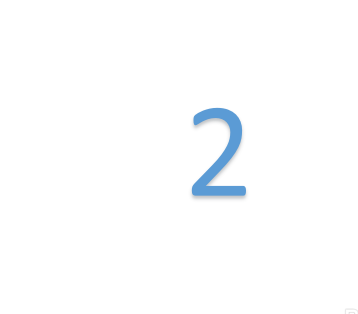
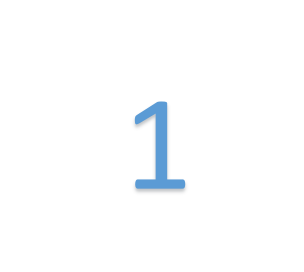
按照上文为你们分享的使用PPT设计出一个数字倒计时效果动画的具体操作方法,你们是不是都明白啦!















